aktivieren Sie den tag, an dem Sie einen termin einfügen wollen. Sie erkennen den aktivierten tag an der grünen tageszahl neben dem tagesbereich.
klicken Sie anschließend auf die neu-schaltfläche im funktionsblock. der eingabedialog erscheint.
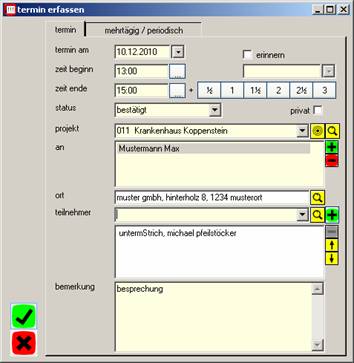
eingabedialog für einen neuen termin
füllen Sie die eingabefelder aus. das datum entspricht dem datum des markierten tages, Sie können aber dieses für den termin noch verändern.
als beginnzeit ist die aktuelle zeit beim erstellen des termineintrages eingetragen. die zeit ändern Sie durch einen klick auf die zeit-schaltfläche rechts neben dem anzeigefeld. der zeiteingabedialog wird angezeigt:
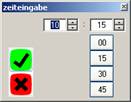
dialogfeld zur zeiteingabe
wählen Sie mittels der auf/ab-pfeile die stunden bzw. minuten der zeit aus. die minuten können Sie auch durch einen klick auf die schaltflächen „00“, „15“, „30“ und „45“ schnell auf diesen wert einstellen. bestätigen Sie die eingabe durch einen klick auf die ok-schaltfläche. die eingestellte zeit wird in das eingabefeld übernommen.
geben Sie die voraussichtliche ende-zeit des termines ein. Sie können die zeit wie die anfangszeit mit dem zeiteingabedialog einstellen oder schnell durch einen klick auf die sechs termindauer-schaltflächen ½, bis 3 stunden schnell die ende-zeit berechnen.
wählen Sie den status des termins. in der auswahl stehen drei optionen:
• bestätigt
• vorläufig
• abgesagt
je nach status werden termine in drei verschiedenen farben dargestellt. bestätigt in schwarz, vorläufig in orange und abgesagt in grau.
außerdem können Sie mehrtägige/periodische termine setzen. klicken Sie auf den register mehrtägig/periodisch. hier können Sie die gewünschten einstellungen treffen.
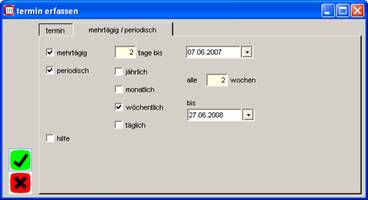
einstellungen
in diesem beispiel wird der termin mehrtägig: von 06.06.2007 bis 07.06.2007 und periodisch wöchtenlich (alle 2 wochen) bis 27.06.2008 erstellt, dh. dieser termin findet in der aktuellen und der kommenden woche jeweils am mittwoch und donnerstag statt.
für dieses dialogfeld gibt es auch noch eine kurze hilfe, die mittels klick auf das auswahlkästchen hilfe erscheint.
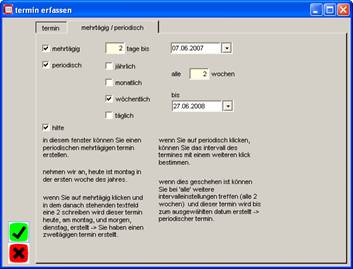
die varianten mehrtägig und periodisch kann man miteinander oder auch einzeln verwenden.
speichern Sie die eingaben mit der ok-schaltfläche oder brechen die aktion mit der abbrechen-schaltflächeab.
mit klick auf das auswahlkästchen privat erstellen Sie einen privaten termin. dieser termin ist nur für den/die sichtbar an den/die er ergangen ist.
ordnen Sie ein projekt zu, wählen Sie die person an die dieser termin ergehen soll aus der liste. nehmen Sie den termin selbst wahr, so stellen Sie Ihren eigenen namen im auswahlfeld ein. Sie können auch mittels der verteilerliste mehrere personen gleichzeitig auswählen. wählen Sie aus der liste eine person aus und klicken auf +, um sie der verteilerliste hinzuzufügen. wiederholen Sie diese schritte, bis alle gewünschten personen in der verteilerliste aufgeführt sind. schnellere variante für mehrfachauswahl: klicken Sie mit der maus in das feld verteilerliste und drücken die F3-taste. danach öffnet sich das auswahlfenster personen wählen. jeweils mit klick auf die gewünschten personen, werden die ausgewählten personen blau markiert. speichern Sie mit der ok-schaltfläche Ihre auswahl oder brechen Sie mit der abbrechen-schaltfläche ab.
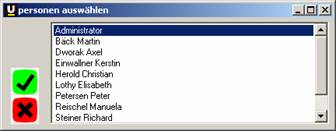
auswahlfenster personen wählen
wenn Sie die auswahl bestätigt haben, sehen Sie die ausgewählten personen im feld verteilerliste.
hinweis: wenn Sie die verteilerliste verwenden, müssen Sie darauf achten, dass der termin nur an jene personen geht, die in dieser verteilerliste aufgelistet sind.
im feld ort suchen Sie die dem termin entsprechende adresse aus der adressliste. Sie können damit angeben, mit wem der termin durchgeführt wird bzw. wo der termin stattfindet. falls die adresse noch nicht vorhanden ist, haben Sie die möglichkeit, eine neue adresse für untermStrich mittels rechtsklick im feld ort anzulegen.
im feld teilnehmer können Sie auch zusätzliche teilnehmer aus dem modul adressen hinzufügen.
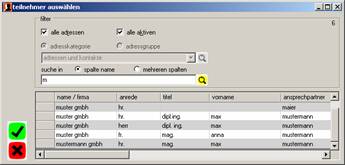
teilnehmer auswählen
im eingabefeld bemerkung müssen Sie eine nähere beschreibung des termines eingeben
speichern Sie die eingabe mittels ok-schaltfläche oder brechen Sie mit der abbrechen- schaltfläche ab.
speichern Sie den termin durch einen klick auf die ok-schaltfläche. der termin wird sofort in die liste eingetragen und angezeigt. falls der termin an mehrere personen ergangen ist, werden diese dann mittels hinweisfenster auf neuen termin beim start vom modul termine aufmerksam gemacht. wenn Sie dieses mit der schließen- schaltfläche schließen, springt die ansicht im modul termine direkt in die woche des neuen termines.
hinweis: ergibt sich eine terminkollision, so wird eine entsprechende meldung angezeigt. Sie können entscheiden, ob die kollision in ordnung ist, dh der termin trotzdem gespeichert werden soll, oder ob die gerade getätigte eingabe verworfen werden soll.