um einen vorgang hinzuzufügen, müssen Sie ein projekt geöffnet haben. klicken Sie auf die neu-schaltfläche im funktionsblock oder wählen Sie aus dem klappmenü den befehl bearbeiten/vorgang hinzufügen aus. das dialogfeld für die vorgangseigenschaften wird angezeigt.
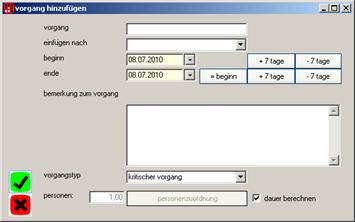
dialog zur erfassung der eigenschaften eines vorganges
geben Sie in das dialogfeld die informationen zum vorgang ein. die eingabefelder erwarten folgende informationen:
• vorgang: hier definieren Sie den vorgangsnamen. dieser text wird im balkenplan angezeigt.
• einfügen nach: sind bereits vorgänge definiert, können Sie einen vorgang wählen, dessen ende-datum das startdatum des neuen vorganges werden soll.
• beginn: das startdatum des vorganges. durch einen doppelklick auf das datumsfeld bzw. drücken der leertaste oder des kalenderbuttons können Sie das datum mittels eines kalenders eingeben.
• ende: das endedatum des vorganges. durch einen doppelklick auf das datumsfeld bzw. drücken der leertaste oder des kalenderbuttons können Sie das datum mittels eines kalenders eingeben.
• =beginn, + 7 tage, -7 tage: ein klick auf diese buttons bewirkt, dass das datum im entsprechenden feld (beginn oder ende) um sieben tage erhöht bzw. vermindert wird. benutzen Sie diese buttons, um schnell um eine bzw. mehrere wochen zu springen. der button =beginn kopiert das beginndatum in das feld endedatum.
• bemerkung zum vorgang: geben Sie eine nähere beschreibung des vorganges ein.
• typ: hier definieren Sie den vorgangstyp. zur auswahl stehen:
• kritischer vorgang: wird im balkenplan rot dargestellt
• unkritischer vorgang: wird im balkenplan gelb dargestellt.
• meilenstein: markiert einen termin (z.b. fertigstellung). wird im balkenplan als hellblaue raute dargestellt.
• interner vorgang: verwenden Sie diesen typ für vorgänge, die Sie im betrieb bearbeiten. einem internen vorgang kann die anzahl an mitarbeitern zugeordnet werden, die für die bearbeitung des vorganges notwendig sind. wird im balkenplan grün dargestellt.
• personenzuordnung: wurde als typ ein interner vorgang gewählt, können Sie hier beim ändern des eintrages die anzahl der zur bearbeitung notwendigen personen zuordnen.
• dauer ber.: ist diese checkbox angeklickt, wird bei einem internen vorgang bei einer änderung der zugeordneten mitarbeiteranzahl automatisch die dauer neu berechnet. benötigt z.b. ein mitarbeiter zehn tage für den vorgang, so wird die dauer bei der zuordnung von zwei mitarbeitern automatisch auf fünf tage korrigiert.
speichern Sie die eingaben mit einem klick auf die speichern-schaltfläche. der vorgang wird im balkenplan angezeigt.
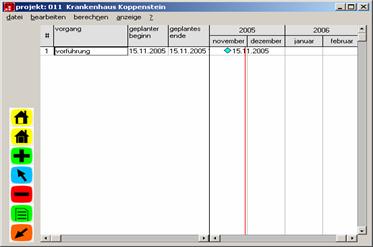
balkenplan nach dem erfassen eines meilensteines
durch einen klick auf die abbrechen-schaltfläche verwerfen Sie die eingaben.