wird ein neuer plan angelegt, so fügen Sie die planinformationen der untermStrich datenbank hinzu.
wählen Sie das entsprechende projekt und die passende planart. klicken Sie auf die neu-schaltflächeim funktionsblock. der erfassungsdialog für die planinformation wird angezeigt.
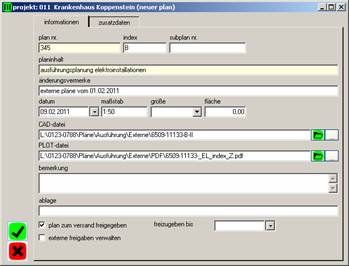
neue planinformation erfassungsdialog
füllen Sie die eingabefelder mit den plandaten aus. die felder subplan nr bzw. index können Sie vorerst leer lassen, diese werden bei anwahl der planwartungsfunktionen automatisch ausgefüllt.
folgende informationen werden erwartet:
•
plan nr.: hier geben Sie
die plannummer ein. die nummer kann aus zahlen und buchstaben bestehen.
es
wird auch überprüft ob die plannummer bereits vergeben wurde.
• index: hier wird der planindex angegeben, der bei einer änderung bzw. revision vergeben wird. dieser eintrag wird meist automatisch bei der anwahl der planrevisionsfunktion hochgezählt.
• subplan nr.: gibt es mehrere unterpläne (subpläne) eines planes (zb detailpläne), so geben Sie hier die nummer an.
• planinhalt: hier wird der plantitel eingegeben, der z.b. am plankopf eingetragen ist.
• änderungsvermerk: gibt es änderungen bzw. revisionen, so wird hier der änderungsvermerk eingetragen (was wurde geändert)
• maßstab: geben Sie die verwendeten maßstäbe ein (können meherere sein, jede kombination ist möglich z.b. „1:100, 1:50)
• datum: hier wird das datum des planes erfaßt, wie es am plankopf eingetragen ist. verwenden Sie den kalender-button, um mit hilfe des kalenders das datum zu wählen.
• fläche: hier wird die plangröße angezeigt. der eintrag erfolgt automatisch durch anwahl der plangröße, es kann nichts eingegeben werden.
• größe: wählen Sie die plangröße aus dem klappfeld aus. die plangrößen werden in der konfiguration definiert.
•
cad-file: geben Sie den
pfad zur entsprechenden cad-datei ein. Sie können zur dateiauswahl auch auf die
schaltfläche rechts neben dem eingabefeld klicken, um die cad-datei mittels
eines auswahldialoges zuzuordnen.
auch eine drag-and-drop-operation ist möglich: ziehen Sie die
gewünschte datei aus der windows-umgebung (zb dem explorer oder einem ordner) in
das eingabefeld.
um das cad-file zu starten, klicken Sie den button "s" an.
•
plot-file: geben Sie den
pfad zur entsprechenden plot-datei ein. Sie können zur dateiauswahl auch auf die
schaltfläche rechts neben dem eingabefeld klicken, um die plot-datei mittels
eines auswahldialoges zuzuordnen.
auch eine drag-and-drop-operation ist möglich: ziehen Sie die
gewünschte datei aus der windows-umgebung (zb dem explorer oder einem ordner) in
das eingabefeld.
um das plot-file zu starten, klicken Sie den button "s" an.
• bemerkung: tragen Sie gegebenenfalls noch eine bemerkung zu diesem plan (produkt) ein.
• ablage: tragen Sie hier informationen über den ablageort des geplotteten planes ein.
• freigabe: kreuzen Sie das feld an, wenn der plan freigegeben wurde. in der liste erscheint der plan anschliessend mit einem grünen haken markiert.
•
externe freigaben
verwalten
hier können Sie optional einen oder mehrere externe prüfer des
planes angeben und bis wann der plan freigegeben werden soll und auch wann der
plan freigegeben wurde.
unter menü - datei können Sie sich auch eine liste
der überfälligen pläne drucken lassen.

externe freigaben verwalten
hinweis: in einem heterogenen netzwerk bzw. einem peer-to-peer netzwerk geben Sie den unc-pfad der datei ein. wenn Sie einen pfad mit einem zugeordneten netzwerklaufwerksbuchstaben verwenden, müssen Sie sicherstellen, daß alle arbeitsstationen den gleichen buchstaben für das verzeichnis verwenden. ansonsten wird die datei nicht gefunden und kann daher nicht geöffnet werden. bei verwendung von unc-pfaden ist auch bei wechselnden laufwerksbuchstaben bzw. fehlender laufwerkszuordnung das auffinden und öffnen der datei möglich.
schließen Sie die eingabe mit der ok-schaltflächeab. die eingegebenen planinformationen werden gespeichert und in der planliste eingetragen.
wollen Sie die eingaben nicht speichern, so brechen Sie die erfassung mit der abbrechen-schaltfläche ab. das erfassungsfenster wird geshlossen, die eingaben nicht abgespeichert.