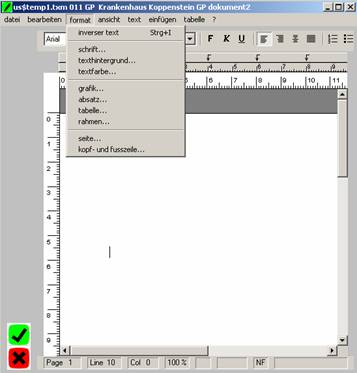
klappmenü „format“
•
inverser text: der
markierte text wird invertiert. die hintergrundfarbe wird zur textfarbe, die
textfarbe wird neue hintergrundfarbe.
schnellaufruf über die
tastenkombination Strg-I.
• schrift ...: öffnet einen dialog zur einstellung der schriftparameter wie zb schriftart, größe, schriftschnitt, hoch/tiefstellung usw.. die einstellungen werden auf den markierten text angewandt bzw. sind ab der cursorposition für neue zeichen gültig.
• texthintergrund ...: definieren Sie eine texthintergrundfarbe für den markierten text bzw. für neuen text ab der cursorposition.
• textfarbe ...: definieren Sie eine textfarbe für den markierten text bzw. für neuen text ab der cursorposition.
grafik ...: Sie
können im dialogfeld angeben, wie Sie eine markierte grafik im text behandeln
wollen: als graues rechteck ermöglicht einen schnelleren bildaufbau als die detailgetreue anzeige der
bilder. klicken Sie das feld grafik im dokument
speichern an, wenn Sie das bild
mit dem schriftstück speichern
wollen.
im bereich skalierung können Sie die einfügegrösse der grafik durch die eingabe
von prozentwerten verändern.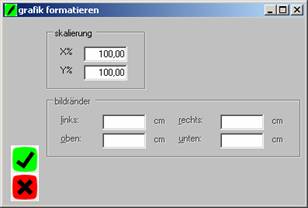
dialogfeld grafikformat
im
normalfall ist die grafik nach dem importieren mit der datei verknüpft, um
speicherplatz zu sparen. wird die grafikdatei aber verschoben, umbenannt oder
gelöscht, kann diese verknüpfung nicht mehr angezeigt werden.
speichern Sie
also grafiken im text, wenn nicht sichergestellt ist, daß sich die eingebundene
grafik immer an derselben speicherstelle befindet.
beachten Sie aber, daß es
zu einer zunahme der dokumentengröße kommt, wenn Sie umfangreiche bilder im
dokument speichern. weiters können Sie die ränder angeben, die zwischen grafik
und umfließenden text freigelassen werden sollen.
Sie können den grafikpfad
durch eine drag&drop-operation aktualisieren.
ziehen Sie die grafikdatei aus dem windows-explorer bzw. einem ordnerfenster in
das dateifeld. der neue verweis wird gespeichert und die grafik nach dem
schliessen des dialogfeldes angezeigt.
• absatz ...: weitere absatzformatierungen können mit diesem dialogfeld eingestellt werden. die einstellungen gelten für markierte absätze bzw. für den absatz an der cursorposition.
• tabelle ...: befindet sich der cursor in einer tabelle, kann für diese tabelle das erscheinungsbild eingestellt werden: ränder, einzüge, hintergrundfarbe können für jede zelle eingestellt werden. markieren Sie die gesamte tabelle, um alle zellen zu formatieren.
• rahmen ...: um den aktuellen absatz bzw. den markierten absätzen wird ein rahmen gezeichnet. die eigenschaften des rahmens können Sie in diesem dialogfeld einstellen.
• seite ...: stellen Sie das seitenformat und die ränder der seite ein.
• kopf- und fusszeile: stellen Sie hier die optionen für die kopf- und fusszeilen des dokumentes ein. definieren Sie die randabstände und legen Sie den druckbereich fest.