klicken Sie auf den
menüpunkt ‚datei’ – ‚kommandozeilenbefehl erstellen...
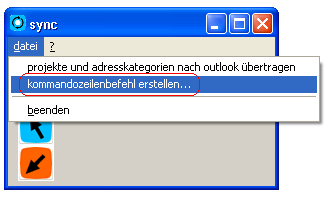
hauptdialogfenster sync
es wird das dialogfenster kommandozeilenbefehl generieren geöffnet.
geben Sie hier die erforderlichen einstellungen an
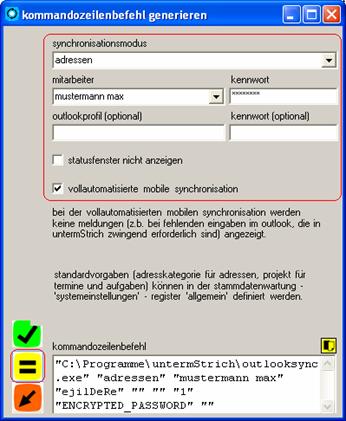
und
klicken Sie auf die gelbe schaltfläche berechnen
(=).
mittels der schaltfläche kopieren
können Sie diesen befehl in die zwischenablage übernehmen.
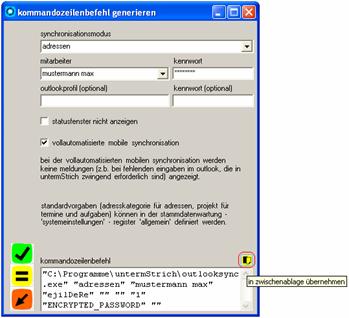
und folgendes fenster mit ‚OK’ bestätigen.

starten Sie den windows-taskplaner
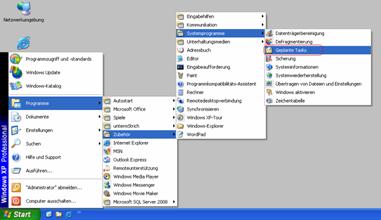
und klicken doppelt auf ‚Geplanten Task hinzufügen’
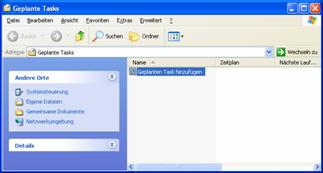
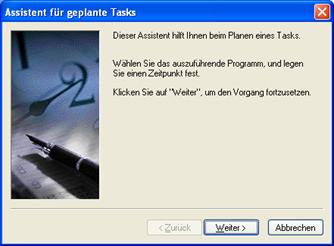
wählen Sie ‚mit outlook synchronisieren’ aus und klicken auf ‚Weiter’
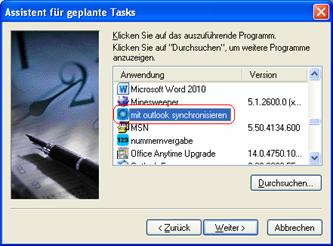
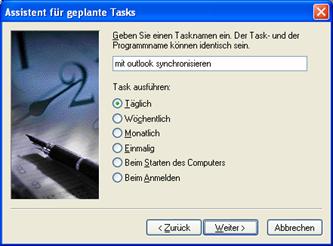

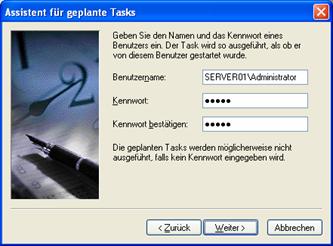
wählen Sie anschließend ‚Erweiterte Eigenschaften...’ aus und klicken auf ‚Fertig stellen’.

danach wird folgendes fenster geöffnet:
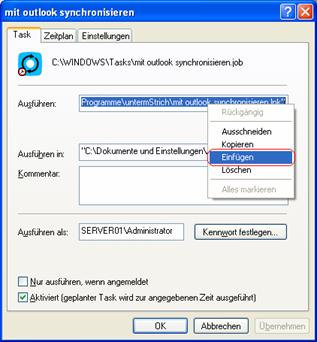
klicken Sie mit der rechten maustaste in das feld ‚Ausführen’ und wählen den menüpunkt ‚Einfügen’ aus.

mit dem klick auf die schaltfläche ‚OK’ werden Sie aufgefordert, die kontoinformationen für das starten des eingerichteten tasks festzulegen.
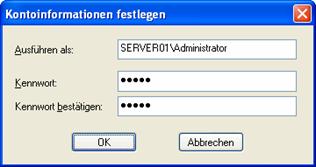
Sie können die automatische sync testen, indem Sie mit der rechten maustaste auf ‚mit outlook synchronisieren’ klicken und danach ‚Ausführen’ auswählen.
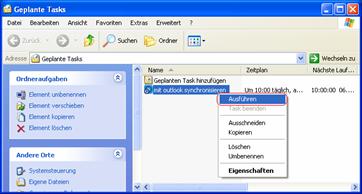
zusätzliche informationen zur vollautomatisierten sync
(hinweis: wird die sync über kommandozeilenbefehl gestartet, wird keine zusätzliche untermStrich-benutzerlizenz belegt.)
wenn es bei der vollautomatisierten sync fehlende eingaben im outlook gibt, die in untermStrich zwingend erforderlich sind, gibt es die möglichkeit, in der konfiguration - 'systemeinstellungen' - register 'allgemein' standardvorgaben (adresskategorie für adressen, projekt für termine und aufgaben, und ort für termine) zu definieren.
wenn bei einer adresse im outlook keine kategorie eingetragen ist und diese nach untermStrich synchronisiert wird, gibt es die möglichkeit, eine standard-adresskategorie der adresse automatisch zuordnen zu lassen.
diese standard-adresskategorie kann in der konfiguration - 'systemeinstellungen' - register 'allgemein' definiert werden (dies funktioniert nur bei der automatischen sync!).