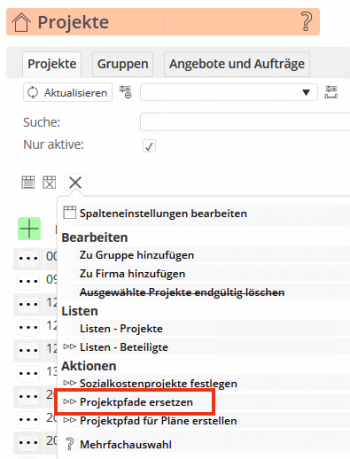Projektpfade ersetzen
 UNBEDINGT IHRE ANGABEN ÜBERPRÜFEN
UNBEDINGT IHRE ANGABEN ÜBERPRÜFEN 
Diese Funktion überprüft nicht, ob Ihre Angaben sinnvoll sind. Achten Sie vor allem auf das \ bzw. / am Ende!
Diese Funktion kann nicht rückgängig gemacht werden
- Erstellen Sie zur Sicherheit ein Backup der Datenbank (SQL-Dump).
- Nach der letzten Eingabe von Daten!
- Nur ein SQL-Dump stellt eine zuverlässige Sicherung der Datenbank dar. Ein Backup der Festplatte ohne SQL-Dump, während der Datenbankserver läuft, ist unbrauchbar!
![]() Diese Funktion ist nur für Benutzer mit Unternehmer-Plus Recht sichtbar.
Diese Funktion ist nur für Benutzer mit Unternehmer-Plus Recht sichtbar.
Hier können die Pfade für Schriftverkehr, Postein- und Postausgang, Pläne, Projektangebote, Adressbezogene Dateien, Zusatzdaten u.v.m. geändert werden.
Diese Pfadänderungen werden für alle Projekte durchgeführt.
Wollen Sie die Pfade für Dokumente, Posteingänge, Postausgänge usw. oder den Ablageort für verknüpfte Dateien ändern, müssen Sie NICHT alle Module manuell durchgehen und die Verknüpfungen aktualisieren sondern können die Pfadinformationen auf einmal ändern. Aktivieren Sie hierzu im Modul Projekte den Befehl „Projektpfade ersetzen“ aus der Seitenleiste und füllen Sie das Eingabefeld aus.
Geben Sie im Feld Suche nach den Pfad oder einen Teil des Pfades ein, nach dem gesucht wird und im Feld Ersetze durch den neuen Pfad oder Teil des Pfades bzw. den neuen Ablageort.
![]() Aktivieren Sie die Funktion Groß-/Kleinschreibung beachten wenn Sie Linux verwenden, da im Gegensatz zu Windows Linux zwischen Groß- und Kleinschreibung unterscheidet.
Aktivieren Sie die Funktion Groß-/Kleinschreibung beachten wenn Sie Linux verwenden, da im Gegensatz zu Windows Linux zwischen Groß- und Kleinschreibung unterscheidet.
Die Bereiche in denen die Pfade geändert werden können, sind in drei Gruppen unterteilt:
- Projektpfade (Gesamtprojektpfad, Schriftverkehr, Posteingang, Postausgang und Pläne)
- Andere (Projektangebote, Pläne - CAD-Datei, Post - Anlagen, Daten 4VX, Dokumente - Anlagen, Pläne - PLOT-Datei, Adressbezogene Dateien und Was ist Wo)
- Zusatzdaten - (Projekte, Team, Honorare, Pläne & Produkte, Postausgang, Aufgaben, Projektbeteiligte, Adressen, Kosten, Posteingang, Dokumente.)
Legen Sie fest in welchen Bereichen sich die Änderung auswirken soll indem Sie das jeweilige Auswahlkästchen aktivieren.
Testen Sie Ihre Änderung mit der Funktion ![]() Angabe testen bevor Sie Ihre Änderungen endgültig speichern um eventuelle Fehler noch rechtzeitig korrigieren zu können, da diese Funktion nicht rückgängig gemacht werden kann.
Angabe testen bevor Sie Ihre Änderungen endgültig speichern um eventuelle Fehler noch rechtzeitig korrigieren zu können, da diese Funktion nicht rückgängig gemacht werden kann.
Aktivieren Sie bitte nicht immer ALLES auf einmal, da der Vorgang bei sehr großen Datenmengen und langsamen Servern sehr viel Zeit in Anspruch nehmen oder im schlimmsten Fall komplett abbrechen kann.
Das Ergebnis bzw. die Vorschau wird in einer Tabelle dargestellt. Zur leichteren Orientierung wird der gesuchte Teil bzw. Ihre Vorgabe aus dem Feld „Suche nach“ in rot dargestellt und der geänderte Teil in grün. Wenn die Darstellung entspricht, speichern Sie dies anschließend mit dem Klick auf die  Schaltfläche.
untermStrich sucht nach dem vorhandenen Pfad und ersetzt diesen durch den neuen Pfad. Anschließend sind die Dateiverknüpfungen wieder aktuell und auf die Datensätze kann wie gewohnt zugegriffen werden.
Schaltfläche.
untermStrich sucht nach dem vorhandenen Pfad und ersetzt diesen durch den neuen Pfad. Anschließend sind die Dateiverknüpfungen wieder aktuell und auf die Datensätze kann wie gewohnt zugegriffen werden.