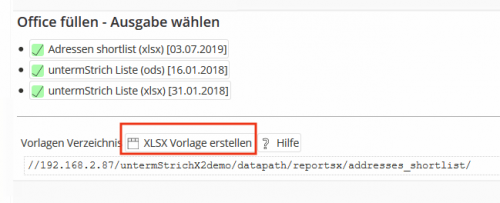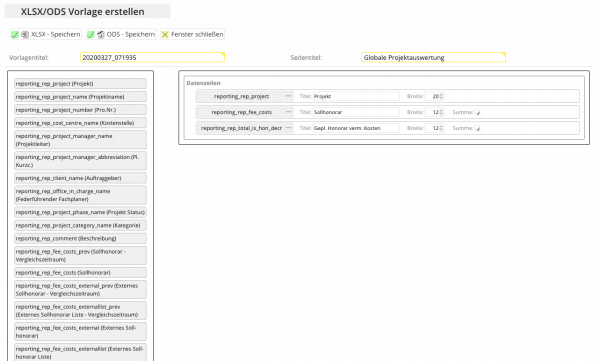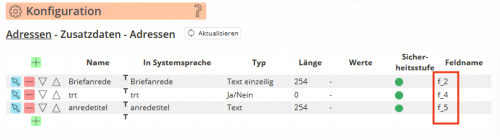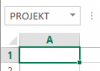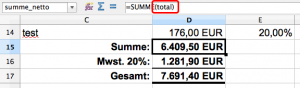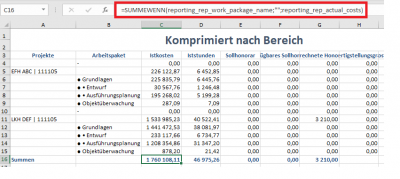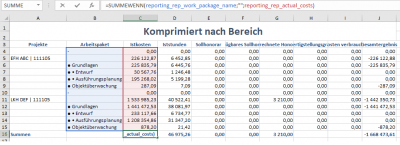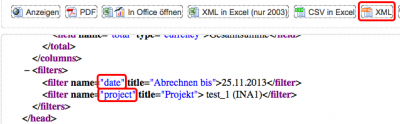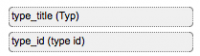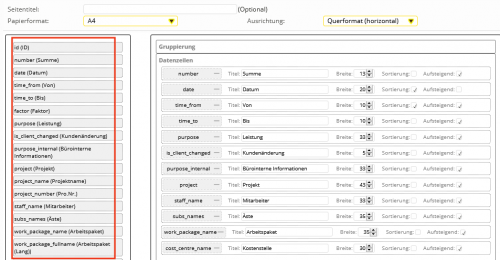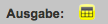−Inhaltsverzeichnis
Anleitung zum Erstellen von Vorlagen für "Office füllen"
Bitte stellen Sie für XLSX sicher, dass „Modify Office Files“ installiert und aktuell ist. Wähle Sie dazu Modify Office Files Installieren.
Verfügbar in
- Projekte - Liste (Mit Zusatzfunktionalität)
- Adresse - Kurze Liste 1)
- Stunden - Stichwortauswertung
- Stunden - Reisekosten
- Stunden - Nebenkosten
- Honorare - Honorare 2)
- Resultate - Zeitraum / Stichwort 3)
- Resultate - Kostenstellen
- Resultate - Erweiterte Kostenstellen
- Resultate - Überstunden
- Resultate - Beide Nebenkosten
- Resultate - Alle Datensammlung
- Abrechnung (Mit Zusatzfunktionalität)
- Zusammengefasst 4)
- Zeiten
- Reisekosten
- Nebenkosten
- Abrechenbare Kosten
- Aufgaben - Kurze Liste
- Termin - Terminliste
- Pläne & Produkte - Alle 4 Listen
- Post - Kurze Liste im Ein- als auch Ausgang
Einrichtung
- Starten Sie die Auswertung und wählen Sie „Office füllen“. Dies ist bei allen nicht gruppierten Reports verfügbar.
- untermStrich wird Ihnen eventuelle bereits vorhandene Vorlagen und den Pfad zum Vorlagen Verzeichnis anzeigen. Für einige Reports 5) sind in untermStrich bereits Vorlagen hinterlegt.
Vorlage erstellen
Mittels grafischen Office füllen Vorlagen Generator
- Stellen Sie sicher, das alle notwendigen Felder in Ihrer Ausgabe vorhanden sind.
- Sie können ab X3 den Eingebauten grafischen Office füllen XLSX/ODS Vorlagen Generator nutzen
- ODS Dateien können schneller befüllt werden und sollten daher immer XLSX Dateien gegenüber bevorzugt werden.
- Wählen Sie einfach die Felder aus:
- Für Zusatzdaten, siehe unten.
- Sie können nur Felder nutzen, die auch in der Ausgabeart
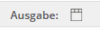 definiert sind. Auf der linken Seite, finden Sie die möglichen Felder 6) und auf der rechten Seite sind die für das Office Füllen nutzbaren Felder.
definiert sind. Auf der linken Seite, finden Sie die möglichen Felder 6) und auf der rechten Seite sind die für das Office Füllen nutzbaren Felder.
Manuell bzw. Anpassungen durchführen
- Stellen Sie sicher, das alle notwendigen Felder in Ihrer Ausgabe vorhanden sind.
- Öffnen Sie nun das Vorlagenverzeichnis.
 Als Startpunkt empfehlen wir eine bereits vorhandene Vorlage zu betrachten oder über den grafischen Generator zu erstellen.
Als Startpunkt empfehlen wir eine bereits vorhandene Vorlage zu betrachten oder über den grafischen Generator zu erstellen.- Sie können aber nun einfach mit Ihrem Office Programm eine neue XLSX oder ODS Datei erzeugen und in das Verzeichnis speichern.
- ODS Dateien können schneller befüllt werden und sollten daher immer XLSX Dateien gegenüber bevorzugt werden.
- Vergeben Sie nur Dateinamen ohne Leerzeichen und Umlaute.
_wird als Leerzeichen ausgegeben.
- Vorlagen müssen genau eine Zeile (Datenzeile) beinhalten, die mit Feldern aus dem Report gefüllt werden.
- Im Modul Resultate:
- Die nutbaren Namen finden Sie, indem Sie die Ausgabearten bearbeiten:
- Sie können nur Felder nutzen, die auch in der Ausgabeart definiert sind. Auf der linken Seite, finden Sie die möglichen Felder 7) und auf der rechten Seite sind die für das Office Füllen nutzbaren Felder.
- Weiters können Sie in den direkt im Modul angezeigten Listen 8) Zusatzdaten nutzen 9) - hier rot gekennzeichnet:
- In Butlern:
- Direkt in der Butler Hilfe:
- Geben Sie dazu den Namen in das Namenfeld ein:
- Detailierte Anleitung XLSX und Anleitung ODS
 Um Probleme mit der Vorlage zu vermeiden, geben Sie am besten in jeder Zelle die gefüllt werden soll ein Leerzeichen ein oder formatieren Sie die Zelle.
Um Probleme mit der Vorlage zu vermeiden, geben Sie am besten in jeder Zelle die gefüllt werden soll ein Leerzeichen ein oder formatieren Sie die Zelle.
- Diese Namenfelder werden nach der Ausgabe alle hinzugefügten Zeilen umfassen.
- Sie können Sie also als Grundlage für Berechnungen nutzen:
 Bitte beachten Sie:
Bitte beachten Sie: 
 Die Vorlagen werden nicht mit ihrem Office Produkt gefüllt. Es kann daher auch nicht garantiert werden, das Techniken, die nicht in dieser Beschreibung dokumentiert wurden oder in den bestehenden Vorlagen genutzt werden funktionieren.
Die Vorlagen werden nicht mit ihrem Office Produkt gefüllt. Es kann daher auch nicht garantiert werden, das Techniken, die nicht in dieser Beschreibung dokumentiert wurden oder in den bestehenden Vorlagen genutzt werden funktionieren. Nutzen Sie in ODS keine Zeilen/Spalten Referenzen (Wie A1) auf Zellen nach der Datenzeile. Diese werden nicht aktualisiert. Nutzen Sie stattdessen auch für Ihre Berechnungen die Namenfelder.
Nutzen Sie in ODS keine Zeilen/Spalten Referenzen (Wie A1) auf Zellen nach der Datenzeile. Diese werden nicht aktualisiert. Nutzen Sie stattdessen auch für Ihre Berechnungen die Namenfelder. Innerhalb der Datenzeile können Sie nur Referenzen (Wie A1) nutzen. Nutzen Sie nur die gleiche Zeile. (Also A1 für Zeile 1, A2 für Zeile 2 etc.)
Innerhalb der Datenzeile können Sie nur Referenzen (Wie A1) nutzen. Nutzen Sie nur die gleiche Zeile. (Also A1 für Zeile 1, A2 für Zeile 2 etc.) Löschen Sie ungenutzte Namenfelder. Vor allem wenn die dazugehörige Zelle gelöscht wurde.
Löschen Sie ungenutzte Namenfelder. Vor allem wenn die dazugehörige Zelle gelöscht wurde. Felder die nicht unter Datenzeilen aufscheinen, werden nicht befüllt!
Felder die nicht unter Datenzeilen aufscheinen, werden nicht befüllt! Geben Sie einen Wert in den Feldern ein. (Eine # oder 0 reicht)
Geben Sie einen Wert in den Feldern ein. (Eine # oder 0 reicht)- Nutzen Sie
=ZEILE()-12um eine Zeilennummerierung zu erstellen.
Beispiel für die Summenbildung
Um eine falsche Summenbildung zu Vermeiden empfiehlt es sich die SUMMEWENN Funktion aus Excel zu verwenden. Hier wird die Summe nur unter der Bedingung gebildet wenn, wie in diesem Beispiel, das Arbeitspaket leer ist.
Filter Ausgabe
- Sie können den genutzten Filter mit ausgeben.
- Erstellen Sie dazu, wie oben beschrieben, eine Namenfeld mit dem Namen
report_filter
- Es ist auch möglich, nur einzelne Filter auszugeben.
- Erstellen Sie dazu, wie oben beschrieben, eine Namenfeld mit dem Namen
report_filter__10) gefolgt vom Namen - etwadate: report_filter__date
- Den Namen erhalten Sie über die Ausgabeart XML:
- Zusätzlich vorhanden sind:
- Erstellt von
report_filter__print_user
- Erstellt am
report_filter__print_date
- Erstellt am (mit Zeit)
report_filter__print_datetime
Spezialfall "Abrechnung"
Zusammengefasste Tabellen
Für die Ausgabeart Abrechnung - Zusammengefasst (Keine Gruppierung) können in XLSX 5 unterschiedliche Datenzeilen, auch in einer Vorlage, genutzt werden:
| Ausgabe | Präfix vor den Feldnamen 11) |
|---|---|
| Alle Datenzeilen | Kein Präfix |
| Nur Zeiten | times__ |
| Nur Nebenkosten | extra__ |
| Nur Reisekosten | travel__ |
| Nur Kosten | externalexpenses__ |
![]() Stellen Sie dabei sicher, dass in der Ausgabe 12) als erste Spalte, einer der Typ Felder definiert ist 13):
Stellen Sie dabei sicher, dass in der Ausgabe 12) als erste Spalte, einer der Typ Felder definiert ist 13):
Beachten Sie die Datei untermStrich_Gruppiert_nach_Art.xlsx
Weitere Felder
Für die Abrechnung können in XLSX die folgenden Felder genutzt werden:
| Name | Information |
|---|---|
| report_min_date | Erstes Datum in der Abrechnung |
| report_max_date | Letztes Datum in der Abrechnung |
Spezialfall "Messgrößen" in "Projekte"-Liste
| Ausgabe | Feldname |
|---|---|
| Messgröße 5 | measurement_5 |
5 ist Zahl die auf dem Blauen Pfeil (Bearbeiten) in Konfiguration - Projekte - Messgrößen angezeigt wird.
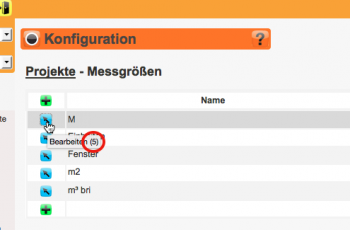
.