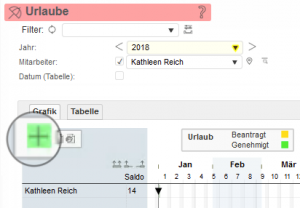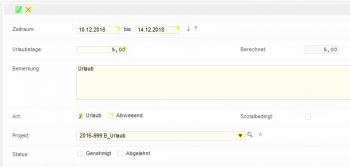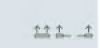Dialog
Einen neuen Urlaub hinzufügen
Um einen neuen Urlaubseintrag zu erstellen klicken Sie einfach auf den Mitarbeiter oder auf die  Schaltfläche.
Schaltfläche.
Im Nachfolgenden Erfassungsdialog können Sie entsprechende Daten eingeben.
Für die Datumseingabe Von und Bis steht die Kalenderschaltfläche zur Verfügung. Zur besseren Übersicht werden im Kalender der aktuelle Tag, Feiertage und Wochenenden farbig unterlegt. Sobald der Zeitraum definiert wurde, wird im Feld Urlaubstage die Anzahl der Urlaubstage automatisch berechnet.
„Urlaubstage“ sind die tatsächlich eingetragenen Tage, während „Berechnet“ Ihnen jederzeit anzeigt, wie viele Tage es tatsächlich auf Grund der Berechnung von oben wären.
Mithilfe der Schaltflächen können Sie die Darstellung festlegen: das ganze Jahr oder jeweils eine Jahreshälfte.
![]() Beachten Sie bitte folgendes:
Beachten Sie bitte folgendes:
- die Feiertage müssen für das jeweilige Jahr korrekt definiert werden (dies wird im Modul Konfiguration / Team / Feiertage gemacht)
- der Feiertagssatz muss dem Mitarbeiter zugeordnet werden (dies wird im Modul Team / Grunddaten / Feiertagssatz gemacht)
sonst kann dies zu unrichtigen Urlaubseinträgen für Mitarbeiter führen.
Ergänzen Sie die Angaben mit einer Bemerkung, die den Urlaubseintrag näher beschreibt. Wählen Sie noch die Art der Buchung je nach dem ob es sich um Urlaub oder Abwesenheit (z.B. Weiterbildung, Elternzeit..) handelt.
Die Option Sozialbedingt kann in Kombination mit „Abwesenheit“ gewählt werden. In diesem Fall werden diese Tage auf das gewählte sozialbedingte Projekt gebucht und nicht als Zeitausgleich eingetragen.
Beispiele
| Urlaub | Abwesend | ||
|---|---|---|---|
| sozialbedingt | nicht sozialbedingt | ||
| Urlaube | Krankenstand | Zeitausgleich | |
| Sonderurlaub 1) | |||
| Weiterbildung | |||
| Arztbesuch | |||
| Schulung | |||
Die Optionen zum Genehmigen bzw. Ablehnen von Urlauben stehen nur den Benutzern mit Unternehmer plus Recht zur Verfügung. Sind alle Daten erfasst, speichern Sie die Eingaben mit der Speichern-Schaltfläche.
![]() Ein aktueller Auszug aus der Urlaubsplanung wird im Butler „Abwesende Mitarbeiter“ angezeigt. Dargestellt werden alle Mitarbeiter, die gerade auf Urlaub sind oder Zeitausgleich nutzen. Ebenso die Mitarbeiter, die demnächst einen Urlaub oder eine Abwesenheit geplant haben.
Ein aktueller Auszug aus der Urlaubsplanung wird im Butler „Abwesende Mitarbeiter“ angezeigt. Dargestellt werden alle Mitarbeiter, die gerade auf Urlaub sind oder Zeitausgleich nutzen. Ebenso die Mitarbeiter, die demnächst einen Urlaub oder eine Abwesenheit geplant haben.