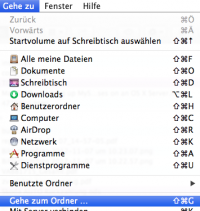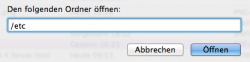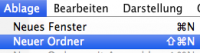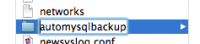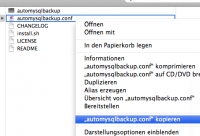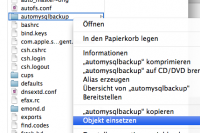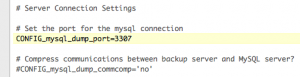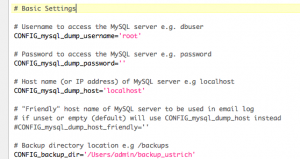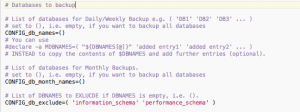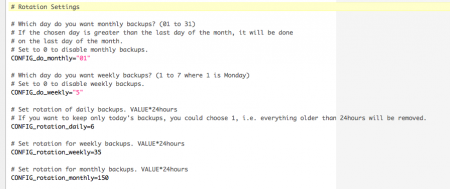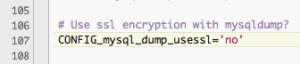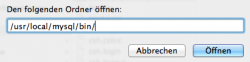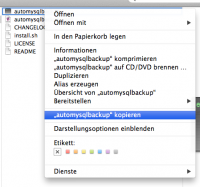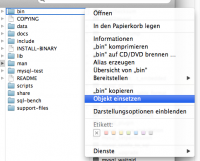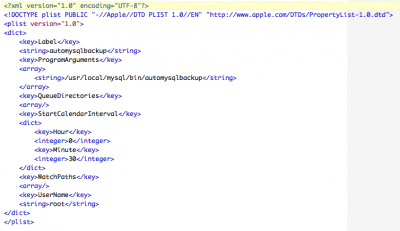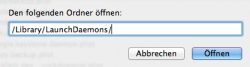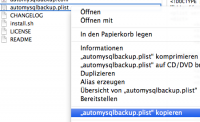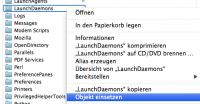Mysql Backup unter Mac OS X
| |
|---|
| Die Firma untermStrich software gmbh übernimmt keine Haftung für etwaige Schäden oder Fehler die direkt oder indirekt durch die Benutzung oder nicht Benutzung dieser Anleitung entstehen! |
| |
| Eine Datensicherung/Backup muss regelmäßig überprüft werden. |
Backup auf DVD/Externen Laufwerken/Online backup service
![]() Das Backup erfolgt in diesem Fall auf die selbe Festplatte.
Das Backup erfolgt in diesem Fall auf die selbe Festplatte.
Verwenden Sie ihr normales Backupprogramm um die Daten weiter zu sichern.
MySQL Datenbank sichern (Dump)
Laden Sie sich bitte die aktuelle Version 3 von AutomysqlBackup herunter und entpacken Sie die Datei durch einen Doppelklick (Wenn nicht bereits geschehen).
Hilfreich ist ein Texteditor wie TextWrangler/BBEdit free, den Sie kostenlos im App Store finden.
Erstellen der Konfiguration
Erstellen Sie das Konfigurationsverzeichnis /etc/automysqlbackup
- Im Finder „Gehe zum Ordner“
- /etc Öffnen
- „Neuer Ordner“
automysqlbackup
Kopieren Sie die automysqlbackup.conf nach /etc/automysqlbackup und passen diese an.
- Kopieren
- Objekt einsetzen
- Öffnen Sie
/etc/automysqlbackup/automysqlbackup.confmit TextWrangler - Wenn Sie MySQL 5.6.26 installiert haben, ändern Sie den Port auf 3307:
- Passen Sie die Verbindungsdaten und das Backup Verzeichnis an.
- Achtung: Das MySQL root Kennwort ist auf Mac OS X - wenn Sie es nicht explizit ändern - leer „“
- Die # vor den gezeigten Zeilen muss entfernt werden. Ansonsten hat die Änderung keine Auswirkung.
 Geben Sie als Backup Verzeichnis ein Verzeichnis an, dass im regelmäßigen Backup enthalten ist, auf das die Benutzer aber keinen Zugriff haben. Nicht geeignet sind dafür also: Der untermStrich Datenpfad, Projektverzeichnisse und andere für alle Benutzer freigegebene Verzeichnisse.
Geben Sie als Backup Verzeichnis ein Verzeichnis an, dass im regelmäßigen Backup enthalten ist, auf das die Benutzer aber keinen Zugriff haben. Nicht geeignet sind dafür also: Der untermStrich Datenpfad, Projektverzeichnisse und andere für alle Benutzer freigegebene Verzeichnisse.
- Fügen Sie
performance_schemazu den Ausnahmen. Sie können auch einen db_name angeben, ansonsten werden alle Datenbanken, bis auf die Ausnahmen gesichert. - Wenn Sie möchten, können Sie noch die Rotationseinstellungen anpassen.
- Wenn Sie einen Mac OS X Server haben, kann am System noch eine alte Version von MySQL vorhanden sein. (Dies erkennen Sie an Fehlern bei ersten Test) Konfigurieren Sie dann auch den Pfad:
- Bei neueren automysqlbackup Versionen kann ein „SSL Connection error“ liefern. Dann bitte den Wert auf no stellen und die # entfernen:
- Der Rest sollte bei den meisten Konfigurationen so stimmen, jedoch können Sie natürlich auch diese Einstellungen individualisieren.
Das Programm installieren
Kopieren Sie die automysqlbackup nach /usr/local/mysql/bin
- Im Finder „Gehe zum Ordner“
- /usr/local/mysql/bin Öffnen
- Kopieren
- Objekt einsetzen
- Terminal öffnen
- Auf ausführbar setzen (Beispiel)
sudo chmod a+x /usr/local/mysql/bin/automysqlbackup sudo chmod a+r /usr/local/mysql/bin/automysqlbackup
Erster Test
- Im Terminal
sudo /usr/local/mysql/bin/automysqlbackup
- Überprüfen Sie anschließend das Backupverzeichnis
Regelmäßige Ausführung
Unter Mac OS X haben Sie mehrere Möglichkeiten, ein Programm regelmäßig zu starten.
Launch Daemon
Hier per Launch Daemon:
Laden Sie bitte die automysqlbackup.plist herunter und entpacken Sie die Datei durch einen Doppelklick (Wenn nicht bereits geschehen).
Installieren Sie die automysqlbackup.plist unter /Library/LaunchDaemons/
- Überprüfen Sie bitte, ob die
automysqlbackup.plistIhren Vorstellungen entspricht. - Im Finder „Gehe zum Ordner“
/Library/LaunchDaemons/Öffnen- Kopieren
- Objekt einsetzen
- Benutzer anpassen und mit launchctl laden
sudo chown root:wheel /Library/LaunchDaemons/automysqlbackup.plist sudo launchctl load /Library/LaunchDaemons/automysqlbackup.plist
Überprüfen Sie bitte regelmäßig, ob die SQL-Dateien auch im Backupverzeichnis landen und mehr als 0kB haben!