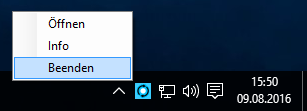Sync 4VX
untermStrich SYNC kann mit folgenden Microsoft Outlook Versionen verwendet werden: Microsoft Outlook 2007 / 2010 / 2013 / 2016
![]() Der Windows-Benutzer, der die Synchronisation ausführt, benötigt volle Zugriffsberechtigung auf die zu synchronisierenden Outlook-Ordner!
Der Windows-Benutzer, der die Synchronisation ausführt, benötigt volle Zugriffsberechtigung auf die zu synchronisierenden Outlook-Ordner!
![]() Der untermStrich Connector 4VX muss gestartet und aktiv sein.
Der untermStrich Connector 4VX muss gestartet und aktiv sein.
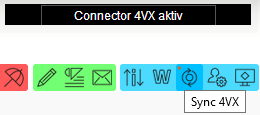
Nach dem Starten von untermStrich SYNC wird das entsprechende Symbol im Info-bereich in der Windows-Taskleiste angezeigt und es öffnet sich folgendes Fenster:
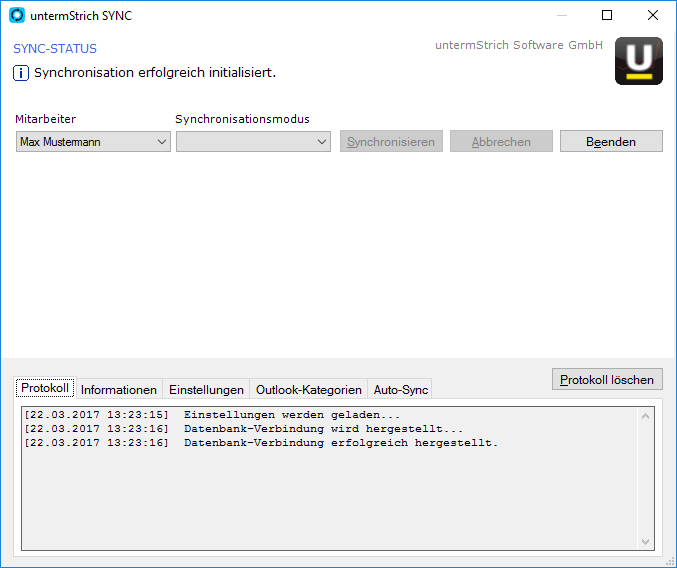
Wenn Sie das SYNC-Fenster schließen, wird dieses nicht geschlossen, sondern nur ausgeblendet. Sie können das Fenster mit einem Klick auf das Infobereich-Symbol wie folgt wieder einblenden:
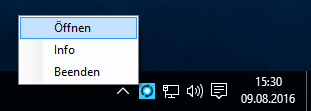
Mit Klick auf den Menüpunkt Öffnen wird das SYNC-Statusfenster eingeblendet.
Im SYNC-Statusfenster werden im oberen Bereich die Synchronisations-Aktivitäten angezeigt. Im unteren Bereich werden in der Registerkarte Protokoll die Haupt-Aktivitäten mitprotokolliert (diese Protokollierung erfolgt nur temporär und wird gelöscht, wenn das Programm beendet wird). Sie können das Protokoll jederzeit löschen, indem Sie auf die Schaltfläche Protokoll löschen klicken.
In der Registerkarte Informationen finden Sie eine Zusammenfassung der aktuellen untermStrich SYNC Einstellungen:
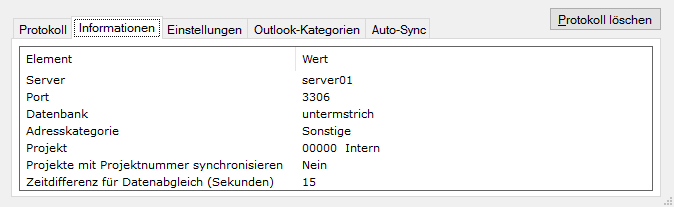
Einstellungen
In der Registerkarte Einstellungen werden allgemeine Synchronisations-Einstellungen vorgenommen. Einige Einstellungen können nur dann geändert werden, wenn Sie die erforderliche Berechtigung (die im Modul Team in der Registerkarte Sicherheit für das Modul SYNC 4VX zugewiesen ist) haben.
Berechtigungen für Modul SYNC 4VX:
- gesperrt: Modul SYNC 4VX ist deaktiviert.
- Mitarbeiter: Einstellungen sind deaktiviert. Outlook-Kategorien können exportiert werden. Verknüpfung für Auto-Sync kann erstellt werden (nur für Synchronisationsmodi des aktuell angemeldeten Benutzers). Es können nur eigene, bereits eingerichtete Synchronisationsmodi synchronisiert werden.
- Verwaltung: Wie Berechtigung Mitarbeiter. Zusätzlich können Synchronisationsmodi erstellt und geändert werden (nur für den aktuell angemeldeten Benutzer).
- Unternehmer: Alle Berechtigungen mit Ausnahme der Adressfeldzuteilung. Es können Synchronisationsmodi auch für andere Benutzer erstellt bzw. geändert und mit diesen auch synchronisiert werden.
- Unternehmer Plus: Alle Berechtigungen.
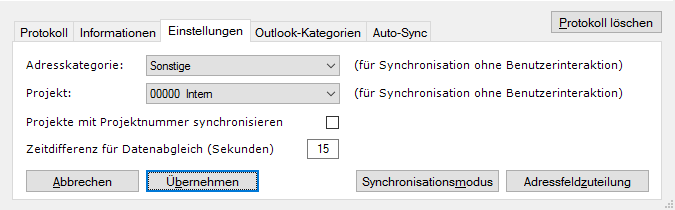
Adresskategorie: Diese Adresskategorie wird bei Adressen (Kontakte), bei denen keine Adresskategorie zugeordnet ist, automatisch zugewiesen (wird für die Auto-Sync benötigt wenn die Option Synchronisation ohne Benutzerinteraktion aktiviert ist).
Projekt: Dieses Projekt wird bei Termine und Aufgaben, bei denen kein Projekt zugeordnet ist, automatisch zugewiesen (wird für die Auto-Sync benötigt wenn die Option Synchronisation ohne Benutzerinteraktion aktiviert ist).
Projekte mit Projektnummer synchronisieren: Mit Aktivierung dieser Option werden die Projekte in Outlook (diese werden in Outlook als Kategorien dargestellt), die bei Termine und Aufgaben zugeordnet sind, mit Projektnummern synchronisiert. Wird diese Option deaktiviert, wird nur die Projektbezeichnung synchronisiert.
Zeitdifferenz für Datenabgleich (Sekunden): Wenn Outlook im Cache-Modus betrieben wird kann es vorkommen, dass sich das Änderungsdatum eines Outlook-Objektes (Kontakt, Termin oder Aufgabe) kurz nach dem Datenabgleich nochmals verändert. Bei der nächsten Synchronisation würde in diesem Fall dasselbe Objekt wieder synchronisiert werden, obwohl dies aber nicht notwendig wäre und die Synchronisation wird dadurch langsamer. Gibt man hier einen höheren Wert an, kann die Performance der Synchronisation erhöht werden. Die Standard-Einstellung ist 15 Sekunden. Diese sollte nur dann verändert werden wenn Outlook im Cache-Modus betrieben wird!
Synchronisationsmodus:
Mit Klick auf die Schaltfläche Synchronisationsmodus öffnet sich folgendes Fenster:
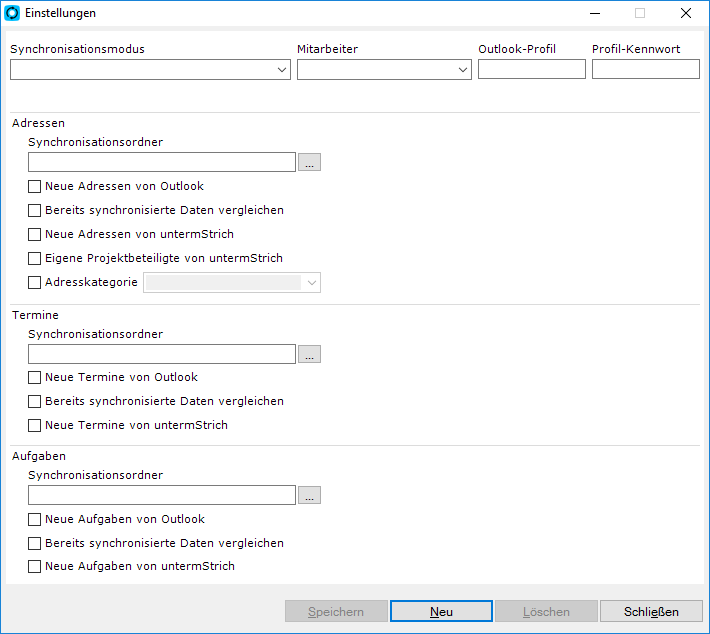
Mit Klick auf die Schaltfläche Neu wird ein neuer Synchronisationsmodus erstellt:
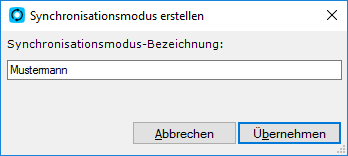
Für die Bezeichnung des Synchronisationsmodus sollte der Name des Mitarbeiters verwendet werden. Nach Klick auf die Schaltfläche Übernehmen können Sie die Synchronisations-Einstellungen für diesen Synchronisationsmodus vornehmen.
Im Eingabefeld Mitarbeiter muss der entsprechende Mitarbeiter ausgewählt werden. Wird hier kein Mitarbeiter angegeben, dann ist dieser Synchronisationsmodus nicht aktiv und kann auch nicht für eine Synchronisation ausgewählt werden.
Wird ein Outlook-Profil verwendet, muss im Feld Outlook-Profil die Bezeichnung des Profils eingetragen werden. Ist das Outlook-Profil mit einem Kennwort geschützt, kann dieses im Feld Profil-Kennwort eingegeben werden.
Es müssen alle Synchronisationsordner angegeben werden. Auch wenn Sie nur Termine oder Aufgaben synchronisieren, muss ein Synchronisationsordner für Adressen ausgewählt werden.
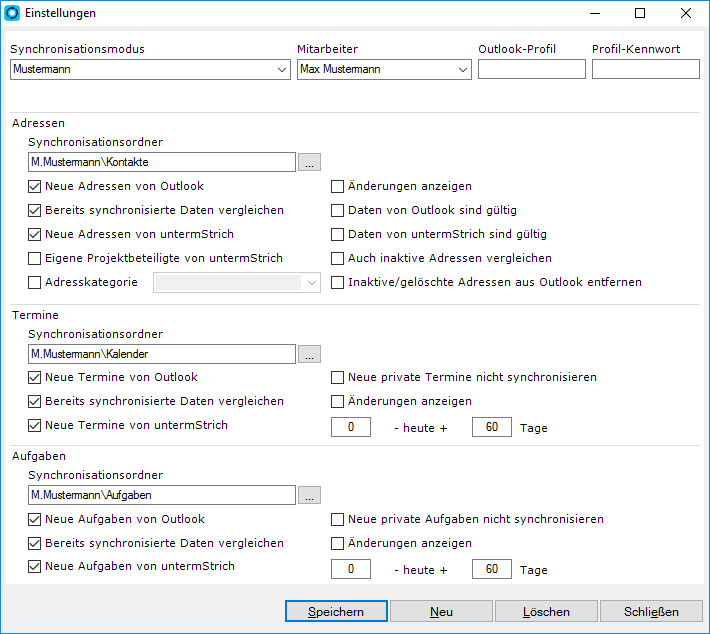
Mit Klick auf die Schaltfläche Speichern werden die Einstellungen gespeichert. Wenn Sie alle benötigten Synchronisationsmodi erstellt haben, können Sie dieses Fenster schließen.
Adressfeldzuteilung:
Mit Klick auf die Schaltfläche Adressfeldzuteilung öffnet sich folgendes Fenster:
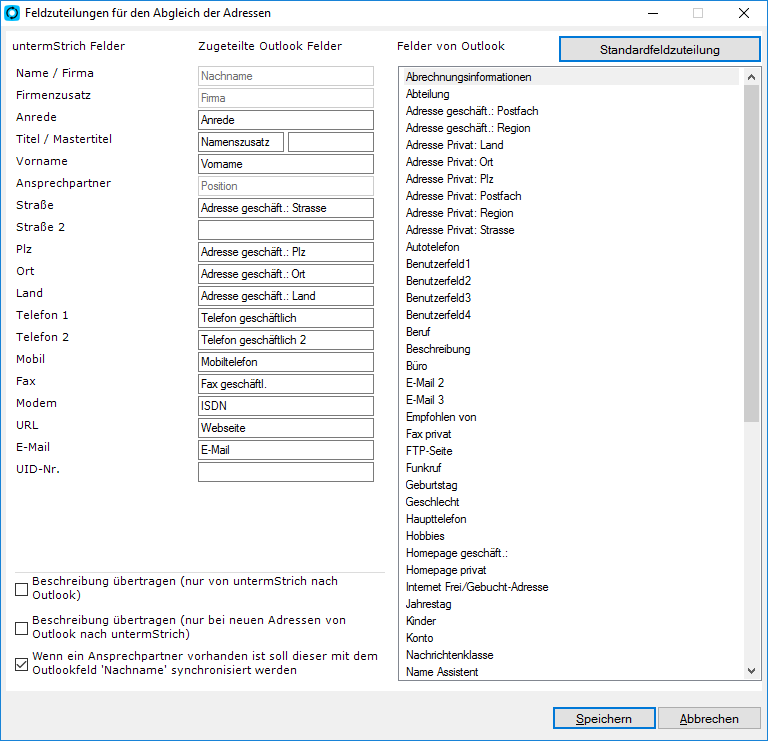
Sie können nun die Feldzuteilung für den Abgleich der Adressen vornehmen. Im linken Bereich sind die untermStrich-Datenfelder mit den zugeteilten Outlook-Felder und im rechten Bereich die verfügbaren Outlook-Felder aufgelistet. Die Feld-zuordnung erfolgt per Drag & Drop (Outlook-Feld per Drag & Drop in den linken Bereich ziehen und dem untermStrich-Feld zuordnen).
Es wird empfohlen, die abgebildete Einstellung zu verwenden (auf die Schaltfläche Standardfeldzuteilung klicken und anschließend die Option wenn ein Ansprechpartner vorhanden ist soll dieser mit dem Outlookfeld Nachname synchronisiert werden aktivieren).
Outlook-Kategorien
In der Registerkarte Outlook-Kategorien können Sie Adresskategorien und Projekte nach Outlook übertragen.
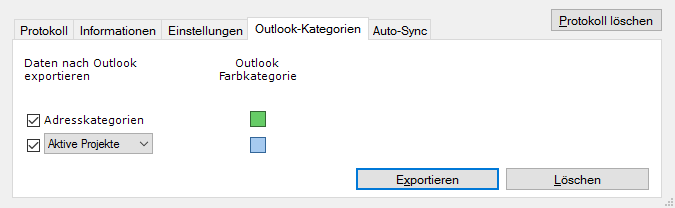
Wählen Sie hier aus, welche Daten Sie nach Outlook exportieren wollen und klicken Sie anschließend auf die Schaltfläche Exportieren.
Auto-Sync
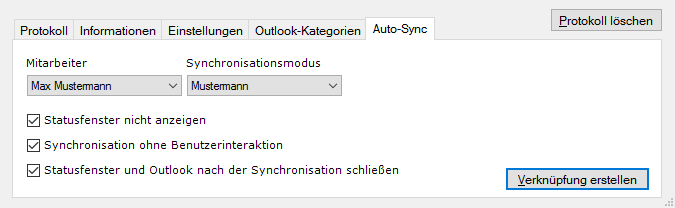
In der Registerkarte Auto-Sync können Sie eine Start-Datei für einen beliebigen Synchronisationsmodus erstellen. Das Ausführen dieser Datei startet den Synchronisierungsvorgang, ohne dass Sie sich zuerst in untermStrich anmelden und das Modul Sync 4VX starten müssen. Sie können mit Hilfe der Windows-Aufgabenplanung die Outlook-Synchronisation automatisch (z.B. täglich alle 30 Minuten) starten. Öffnen Sie dazu die erstellte Datei mit einem Texteditor.

Erstellen Sie in der Windows-Aufgabenplanung eine neue Aufgabe und verwenden Sie den Kommandozeilenbefehl für das Ausführen des Programms (bei Aktionen - Programm starten).
Synchronisation starten
![]() Vor dem ersten Ausführen der Synchronisation müssen Sie eine Sicherung der untermStrich-Datenbank (Dump der MySQL-Datenbank) erstellen! Sind in den zu synchronisierenden Outlook-Ordnern bereits Daten vorhanden, müssen auch diese gesichert werden! Erfolgte die Synchronisation nicht wunschgemäß, können Sie die gesicherten Daten in diesem Fall wiederherstellen.
Vor dem ersten Ausführen der Synchronisation müssen Sie eine Sicherung der untermStrich-Datenbank (Dump der MySQL-Datenbank) erstellen! Sind in den zu synchronisierenden Outlook-Ordnern bereits Daten vorhanden, müssen auch diese gesichert werden! Erfolgte die Synchronisation nicht wunschgemäß, können Sie die gesicherten Daten in diesem Fall wiederherstellen.
Wählen Sie den gewünschten Synchronisationsmodus aus und klicken Sie auf die Schaltfläche Synchronisieren.
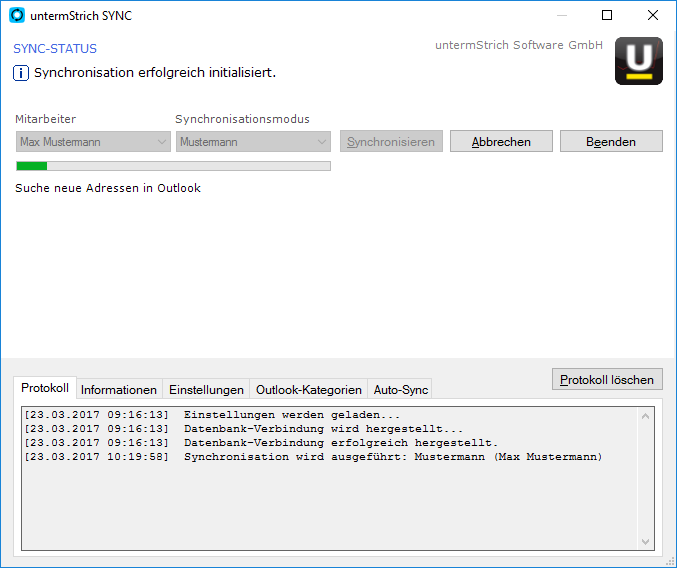
Soll das Programm beendet bzw. eine laufende Synchronisation abgebrochen werden, kann dies im unterm Strich SYNC-Fenster mit der Schaltfläche Beenden oder im Infobereich-Symbol mit Klick auf den Menüpunkt Beenden durchgeführt werden: