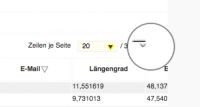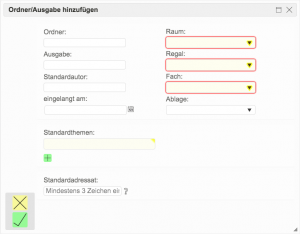- Benutzen Sie ein
*, um nach Wörtern zu suchen, von denen Sie nur einen Teil kennen.- Beispiel: *mann
- Findet: Hausmann, Mann
- Findet nicht: Mannschaft, man, Maun
- Benutzen Sie
?um ein beliebiges Zeichen an einer Stelle zu ermöglichen- Beispiel: ma?n
- Findet: Mann, Maun
- Findet nicht: Hausmann, Mannschaft, man
−Inhaltsverzeichnis
Was ist Wo
Mit diesem Butler verwalten Sie die Prospektsammlungen, Normen, Fachbücher, Zeitschriften usw. in Ihrem Unternehmen. Archivieren Sie diese Unterlagen in Ihrem Büro und geben Sie den Ort der Ablage, die Themenkategorien und weitere Stichworte zur Suche der Unterlagen in das untermStrich-Modul ein, um eine schnelle Wiederauffindbarkeit zu gewährleisten.
Arbeitsbereich
Filter
Im Filterbereich stehen folgende Standardfunktionen zur Verfügung:
 Aktualisieren - es wird eine neue Datenbankabfrage gestartet und die Tabelle wird mit den aktuellen Daten gefüllt.
Aktualisieren - es wird eine neue Datenbankabfrage gestartet und die Tabelle wird mit den aktuellen Daten gefüllt. Filterregel hinzufügen - ein neues Filterkriterium einfügen (zusätzlich zu den Standardfiltern).
Filterregel hinzufügen - ein neues Filterkriterium einfügen (zusätzlich zu den Standardfiltern).  Filter speichern - die Filtereinstellungen werden gespeichert und beim nächsten Modulaufruf wiedereingestellt. Um diesen Filter zu löschen bzw. zum Standardfilter zurückzukehren klicken Sie in der Klappliste vor dem Filter auf „Auswahl zurücksetzen“.
Filter speichern - die Filtereinstellungen werden gespeichert und beim nächsten Modulaufruf wiedereingestellt. Um diesen Filter zu löschen bzw. zum Standardfilter zurückzukehren klicken Sie in der Klappliste vor dem Filter auf „Auswahl zurücksetzen“.- Nutzen Sie dies auch um Dynamische Projektgruppen anzulegen.
 PDF - es wird eine PDF-Liste generiert.
PDF - es wird eine PDF-Liste generiert. CSV - es wird eine CSV-Liste generiert.
CSV - es wird eine CSV-Liste generiert.
... weitere Filterkriterien hinzufügen
Zusätzlich zu den Standardfiltern der Module können mehrere weitere
Filterkriterien definiert werden. Dazu muss auf die gelbe + Schaltfläche
geklickt werden, um aus einer Liste der verfügbaren Filterfelder eines
auszuwählen. Dieses neue Filterkriterium wird unter dem Standardfilter
angezeigt und es können nun Daten eingegeben werden, die als
Filterkriterium bei der Datenbankabfrage herangezogen werden. Zum Entfernen
dieser neuen Filterkriterien gibt es die  Schaltfläche.
Schaltfläche.
Suche
Um optimale Suchergebnisse zu erhalten stehen im Feld Suche die Optionen für die Inhaltssuche:
Um nur aktive Projekte angezeigt zu bekommen, sollte das Feld Nur aktive aktiviert werden. In der Tabelle werden dann nur die laufenden Projekte angezeigt. Wenn die Projekte einer bestimmten Projektgruppe angezeigt werden sollen, aktivieren Sie das Auswahlkästchen Projektgruppe und wählen Sie die gewünschte Projektgruppe aus.
Zeilen je Seite
Im Dropdownfeld kann die Anzahl der Datensätze ausgewählt werden, die auf einer Seite angezeigt werden. Nicht empfohlene Werte (wegen langer Ladezeit) werden grau dargestellt.
Spalteneinstellungen bearbeiten
Mittels dieser Schaltfläche  (befindet sich im Tabellenkopf) kann jede Tabelle konfiguriert werden. Es kann festgelegt werden wie breit die Spalten sein sollen, deren Reihenfolge und die Sichtbarkeit.
(befindet sich im Tabellenkopf) kann jede Tabelle konfiguriert werden. Es kann festgelegt werden wie breit die Spalten sein sollen, deren Reihenfolge und die Sichtbarkeit.
Einzeilige ode Detailansicht
Gerade bei langen Texten in den Beschreibungen zum Projekt, Email, Post, etc… ist es wichtig trotzdem den Überblick zu behalten. Deshalb können Sie nun manuell je nach Bedarf zwischen einer einzeiligen Ansicht und der kompletten Detailansicht wechseln.
 Wo finde ich das? In der Kopfzeile der Listen, direkt neben der „Zeilen je Seite-Info“ befindet sich ein Button Single line. Ist dieser aktiv wird das Ergebnis einzeilig dargestellt.
Wo finde ich das? In der Kopfzeile der Listen, direkt neben der „Zeilen je Seite-Info“ befindet sich ein Button Single line. Ist dieser aktiv wird das Ergebnis einzeilig dargestellt.
Einen neuen Datensatz erfassen
Klicken Sie auf die  Schaltfläche um einen neuen Erfassungdialog zu öffnen. Die Eingabefelder erwarten folgende Eingaben:
Schaltfläche um einen neuen Erfassungdialog zu öffnen. Die Eingabefelder erwarten folgende Eingaben:
- Ordner/Ausgabe: die Bezeichnung des Ordners / Informationen zur Ausgabe des Ordners (z.B. 02/2017).
- Inhalt: nähere Beschreibung des Inhalts bzw. der Inhalt des Artikels.
- Autor: der Autor, der bei der Erfassung des Datensatzes automatisch eingetragen wird.
- Seite: nähere Details betreffend der Seite.
- Datei: Sie können eine Datei speichern. Ziehen Sie die Datei auf die Hochladen-Fläche.
- Adressat: für den Ordner kann hier eine Adresse angegeben werden, der bei der Eingabe der Datensätze vorgeschlagen wird, sobald der Ordner gewählt wird.
- Themen: geben Sie hier die Themen an, die dem Ordner standardmässig zugeordnet werden sollen.
 Die Definition von Standardthemen erspart Ihnen meistens die Themenauswahl bei der Eingabe von Datensätzen dieses Ordners.
Die Definition von Standardthemen erspart Ihnen meistens die Themenauswahl bei der Eingabe von Datensätzen dieses Ordners.
- Raum: der Raum, in dem sich der Ordner befindet.
- Regal: das Regal, in dem sich der Ordner befindet.
- Fach: das Fach, in dem sich der Ordner befindet.
- Ablage: die Ablage, in der sich der Ordner befindet.
- Memofeld: ein Feld für weitere Beschreibungen.
- Projekt: ordnen sie den Datensatz einem Projekt zu.
Speichern Sie die Eingaben mit der  Schaltfläche oder verwerfen Sie die Eingabe mit der
Schaltfläche oder verwerfen Sie die Eingabe mit der  Schaltfläche.
Schaltfläche.
Ordner hinzufügen
Klicken Sie auf die  Schaltfläche um einen neuen Erfassungdialog zu öffnen. Die Eingabefelder erwarten folgende Eingaben:
Schaltfläche um einen neuen Erfassungdialog zu öffnen. Die Eingabefelder erwarten folgende Eingaben:
- Ordner: die Bezeichnung des Ordners.
- Ausgabe: die Informationen zur Ausgabe des Ordners (z.B. 09/2017).
- Standardautor: der Autor, der bei der Erfassung des Datensatzes eingetragen wurde.
- eingelangt am: das Eingangsdatum.
- Standardthemen: geben Sie hier die Themen an, die dem Ordner standardmässig zugeordnet werden sollen.
 Die Definition von Standardthemen erspart Ihnen meistens die Themenauswahl bei der Eingabe von Datensätzen dieses Ordners.
Die Definition von Standardthemen erspart Ihnen meistens die Themenauswahl bei der Eingabe von Datensätzen dieses Ordners.
- Standardadressat: für den Ordner kann eine Adresse angegeben werden, der bei der Eingabe der Datensätze vorgeschlagen wird, sobald der Ordner gewählt wird.
- Raum: der Raum, in dem sich der Ordner befindet.
- Regal: das Regal, in dem sich der Ordner befindet.
- Fach: das Fach, in dem sich der Ordner befindet.
- Ablage: die Ablage, in der sich der Ordner befindet.
Speichern Sie die Eingaben mit der  Schaltfläche oder verwerfen Sie die Eingabe mit der
Schaltfläche oder verwerfen Sie die Eingabe mit der  Schaltfläche.
Schaltfläche.
Einen bestehenden Eintrag löschen
Suchen Sie den zu löschenden Eintrag mit Hilfe der Selektionskriterien, bis der Eintrag in der Tabelle angezeigt wird.
Klicken Sie auf den entsprechenden Eintrag und anschließend auf die  Schaltfläche im Funktionsblock oder direkt vor dem Datensatz, um die gewählte Information aus der Auflistung zu entfernen.
Schaltfläche im Funktionsblock oder direkt vor dem Datensatz, um die gewählte Information aus der Auflistung zu entfernen.
Beantworten Sie die Sicherheitsanfrage mit OK, der markierte Datensatz wird aus der Datenbank gelöscht.
![]() : Der Löschvorgang kann nicht rückgängig gemacht werden. Versehentlich gelöschte Einträge müssen Sie neu erfassen.
: Der Löschvorgang kann nicht rückgängig gemacht werden. Versehentlich gelöschte Einträge müssen Sie neu erfassen.
Duplizieren
Der markierte Datensatz wird kopiert. Ein Erfassungsdialog mit den Daten des aktuellen Eintrags ermöglicht die Änderung einiger Angaben. Benutzen Sie diese Funktion z.B. zur Ablage ähnlicher Unterlagen.