Inhaltsverzeichnis
Mobile Version für einfache Smartphones
 Veraltet und nicht mehr notwendig!
Veraltet und nicht mehr notwendig!
Die Mobile Version ist eine speziell angepasste Version von untermStrich X für einfache mobile Geräte.
Auf aktuellen Smartphones und Tablets mit Android, iPhone und iPad nutzen Sie bitte die normale untermStrich X3.
Getestet & Unterstützt:
- Safari auf iOS
- Android, Chrome, Opera, Firefox und UC Browser auf Android
- Opera auf Windows Mobile 6.5
Sie ist als einfache Variante gedacht um schnell und unkompliziert von unterwegs auf die wichtigsten Daten zugreifen zu können.
![]() Auf Tablets,iPads und größeren Smartphones können Sie auch direkt die untermStrich X (Ohne Connector 4VX Module) nutzen.
Auf Tablets,iPads und größeren Smartphones können Sie auch direkt die untermStrich X (Ohne Connector 4VX Module) nutzen.
Startseite/Aufruf
Den Zugriff auf die mobile Version erhalten Sie, indem Sie im Browser Ihre Adresse für den Zugriff auf untermStrich X ändern und
/mobile anfügen.
Beispiel für den Zugriff
Wenn die Adresse für den Zugriff auf untermStrich X
http://ustrich.example.com/ustrich/start
lautet, erhalten Sie den Zugriff auf die mobile Version über:
http://ustrich.example.com/ustrich/mobile
Auch ein Zugriff per mobilen Browser (iPhone, Android usw.) auf
http://ustrich.example.com/ustrich/start
zeigt Ihnen eine Link auf die mobile Version an.
Die Startseite der mobilen Version
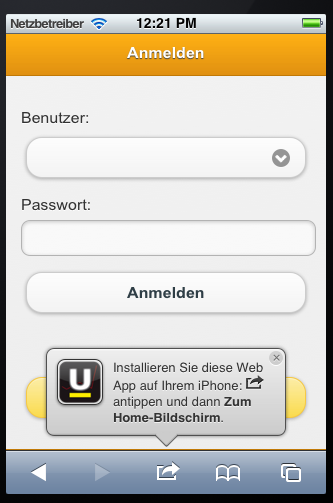
Um die Startseite von untermStrich angezeigt zu bekommen, geben Sie Ihren Benutzernamen und Kennwort ein und tippen Sie auf Anmelden.
![]() Information im Screenshot betrifft nur iPhone und iPad.
Es wird automatisch ein Hinweis angezeigt, mit der Information wie Sie die Web-App installieren können.
Information im Screenshot betrifft nur iPhone und iPad.
Es wird automatisch ein Hinweis angezeigt, mit der Information wie Sie die Web-App installieren können.
Für andere Smartphones entnehmen Sie die Information zum Hinzufügen dieser Web-App zur Startseite dem Benutzerhandbuch für das jeweilige Gerät.
Mobile Version als Web App
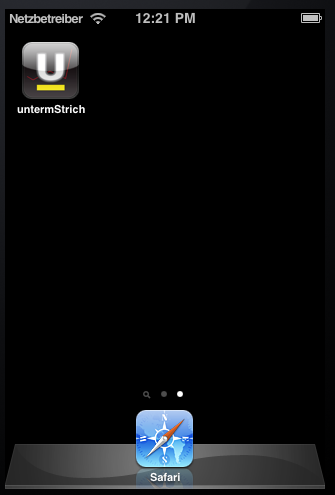
untermStrich-App auf dem Home-Bildschirm.
Anmelden
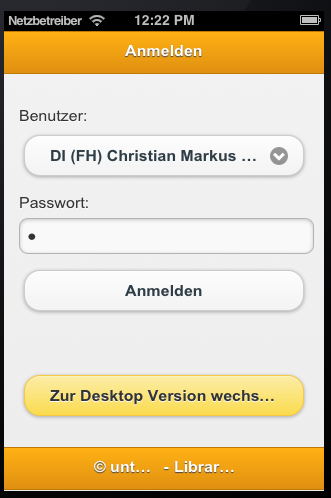
Bevor man die Arbeit mit untermStrich beginnt, muss man sich anmelden. In der Auswahlliste werden die aktiven Teammitglieder angezeigt. Wählen Sie Ihren Namen aus der Liste aus und geben Sie das Kennwort ein.
Übersicht
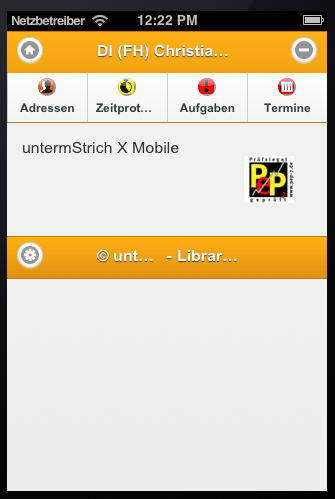
Wenn das Kennwort stimmt, wird das Startfenster angezeigt. Von diesem Bereich aus können Sie die Module von untermStrich nutzen.
Adressen
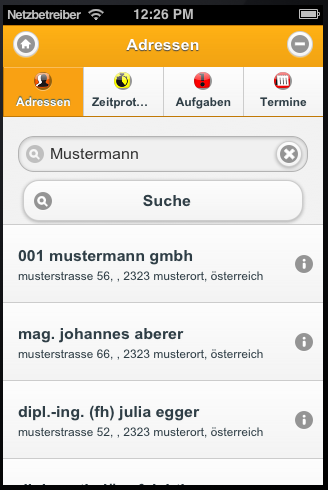
Um eine Adresse in der Adressdatenbank zu finden, geben Sie im Feld Adresse eine Zeichenfolge nach der in der Adressdatenbank gesucht werden soll ein und tippen Sie dann auf die Schaltfläche Suche. Anschließend wird eine Adressliste mit den Ergebnissen der Suche angezeigt.
Um die Detailinformationen für diese Adresse aufzurufen, tippen Sie auf die gewünschte Adresse oder auf die  Info-Schaltfläche auf der rechten Seite.
Info-Schaltfläche auf der rechten Seite.
Nutzen sie verschiedene Funktionen in diesem Bereich wie z.B. die ausgewählte Person anrufen, ihr eine E-Mail senden, auf die Homepage zu gehen oder Beschreibung und Verbindungen zu dieser Adresse anzuzeigen.
Zeitprotokoll
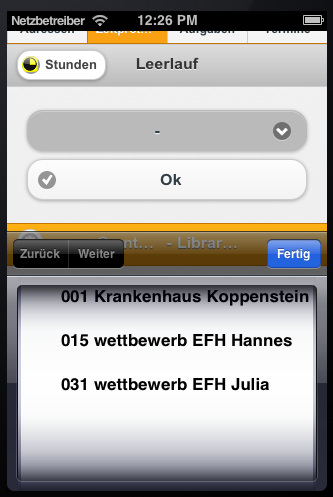
 Als Projekte erhalten Sie Ihre Projektfavoriten angezeigt.
Als Projekte erhalten Sie Ihre Projektfavoriten angezeigt.
Diese können Sie über „Projektfavoriten definieren“ festlegen.
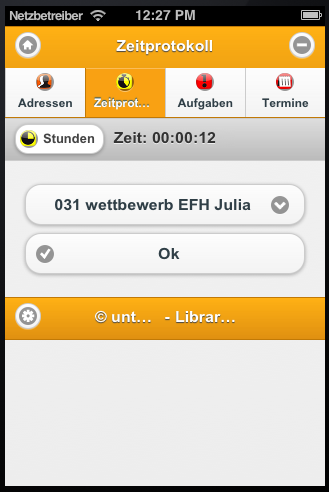
Um die Zeitprotokollierung für ein Projekt zu starten, wählen Sie zuerst das gewünschte Projekt aus der Auswahlliste und tippen Sie anschließend auf Ok.
Um die Protokollierung für ein anderes Projekt zu starten, wählen Sie ein Projekt aus der angezeigten Projektliste.
Wollen Sie die Protokollierung stoppen, tippen Sie auf den leeren Eintrag in der Projektliste. Die Uhr wird angehalten, und „… Leerlauf …“ erscheint in der Titelleiste.
Um die protokollierte Zeit in das Modul Stunden zu importieren tippen Sie auf Stunden.
![]() In der mobilen Version werden nur die Projekte angezeigt die sich in der Favoritenliste befinden.
In der mobilen Version werden nur die Projekte angezeigt die sich in der Favoritenliste befinden.
Aufgaben
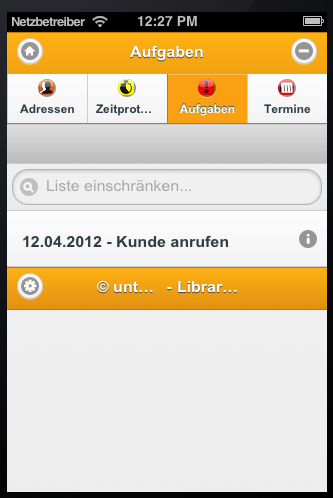
![]() Im Modul Aufgaben werden nur EIGENE OFFENE AUFGABEN aller Projekte angezeigt.
Im Modul Aufgaben werden nur EIGENE OFFENE AUFGABEN aller Projekte angezeigt.
Eine Einschränkung auf eine bestimmte Aufgabe kann mithilfe des Feldes Liste einschränken durchgeführt werden. Tippen Sie einfach eine Zeichenfolge in das Feld.
Um die Detailinformationen für diese Aufgabe aufzurufen, tippen Sie auf die gewünschte Aufgabe oder auf die  Info-Schaltfläche auf der rechten Seite.
Info-Schaltfläche auf der rechten Seite.
Aufgabe als erledigt kennzeichnen
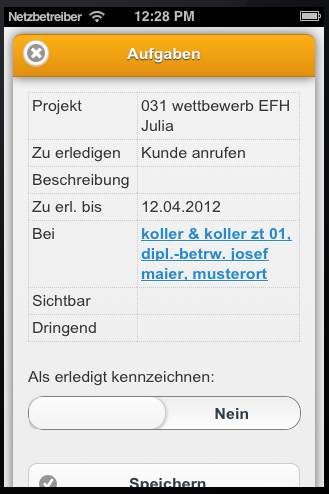
Um eine Aufgabe als erledigt zu markieren tippen Sie im Bereich Als erledigt kennzeichnen auf JA.
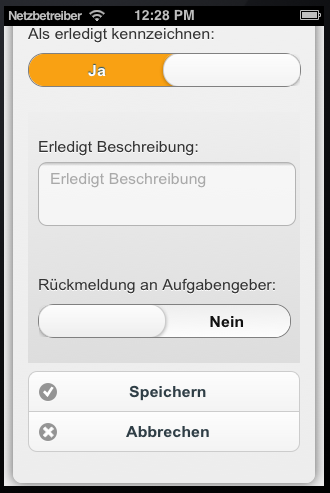
Geben Sie eine kurze Beschreibung und eventuell eine Rückmeldung an Aufgabengeber ein. Tippen Sie anschließend auf SPEICHERN.
Termine
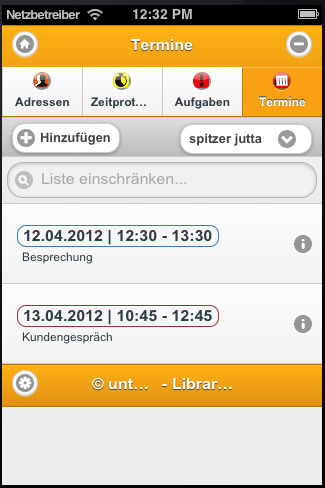
Beim Starten des Moduls wird eine Auflistung der Termine für den angemeldeten Benutzer angezeigt.
Die Anzeige hängt von den Einstellungen ab, die der Benutzer selbst in seinem Benutzerbereich  für die mobile Version definiert hat.
Die Anzeige für die Zukunft ist standardmäßig auf 1 Monat begrenzt und für die Vergangenheit kann diese vom Benutzer selbst definiert werden. Wenn z.B. für die Funktion Vergangene Tage bei Termine der Wert 5 eingegeben wird, bedeutet das, dass die Termine für die letzten 5 Tage angezeigt werden.
für die mobile Version definiert hat.
Die Anzeige für die Zukunft ist standardmäßig auf 1 Monat begrenzt und für die Vergangenheit kann diese vom Benutzer selbst definiert werden. Wenn z.B. für die Funktion Vergangene Tage bei Termine der Wert 5 eingegeben wird, bedeutet das, dass die Termine für die letzten 5 Tage angezeigt werden.
Um die Detailinformationen für diesen Termin aufzurufen, tippen Sie auf den gewünschten Termin oder auf die  Info-Schaltfläche auf der rechten Seite.
Info-Schaltfläche auf der rechten Seite.
Neuer Termin
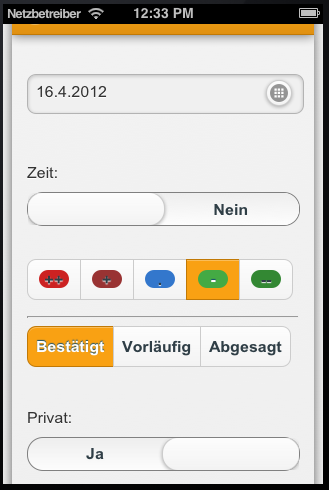
Um einen neuen Termin zu erstellen tippen Sie auf Hinzufügen. Das Fenster zum Eingeben eines neuen Termins wird angezeigt und der Termin kann für den aktuell angemeldeten Benutzer erstellt werden. Um den Termin für mehrere Mitarbeiter zu erstellen, tippen Sie auf den Benutzer und wählen die Personen aus der Auflistung. Sobald Sie diesen Erfassungsdialog geschlossen haben, wird die Anzahl der gewählten Personen angezeigt, die zu diesem Gruppentermin zugeordnet wurden.
Zur Angabe der Uhrzeit des Termins tippen Sie im Bereich Zeit auf Ja. Legen Sie Beginn- und Endzeit fest. Als Beginn-Zeit ist die aktuelle Zeit beim Erstellen des Termins eingetragen. Eine einfache Methode für die Zeiteingabe ist Zeitauswahl per Flip.
Die Termine können farbig markiert werden. Tippen Sie auf die gewünschte Farbe. Legen Sie den Status eines Termins fest (bestätigt, vorläufig, abgesagt).
Sollte es sich um einen privaten Termin handeln, tippen Sie auf JA. Dieser Termin ist nur für den/die sichtbar an den/die er ergangen ist.
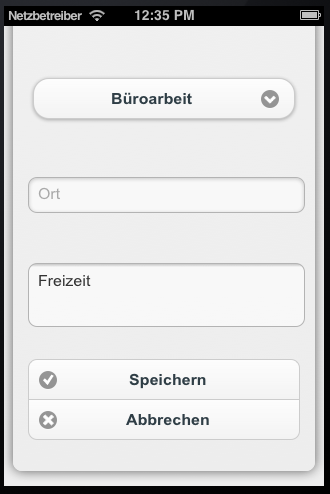
Ordnen Sie den Termin einem Projekt zu. Zur Auswahl stehen nur Projekte die sich in der Favoritenliste befinden. Diese können Sie über „Projektfavoriten definieren“ festlegen. Geben Sie eventuell noch einen Ort für den Termin und eine kurze Beschreibung ein und tippen Sie auf Speichern.
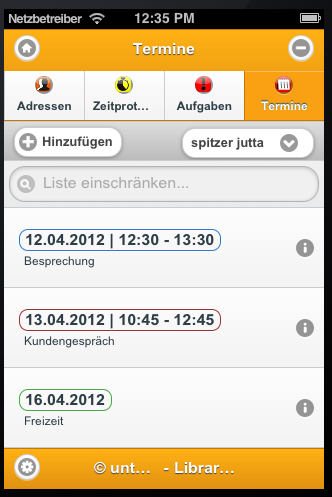
Der Termin wurde gespeichert. Eine Einschränkung auf einen bestimmten Termin kann mithilfe des Feldes Liste einschränken durchgeführt werden. Tippen Sie einfach eine Zeichenfolge in das Feld.
Um die Detailinformationen für diesen Termin aufzurufen, tippen Sie auf den gewünschten Termin oder auf die  Info-Schaltfläche auf der rechten Seite.
Info-Schaltfläche auf der rechten Seite.
Termin Status ändern
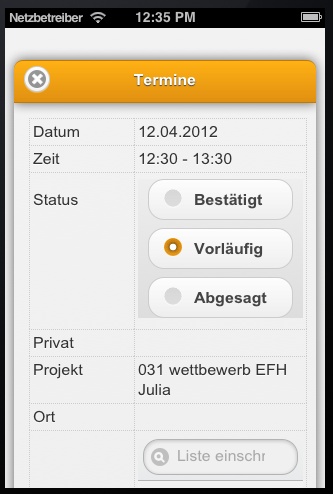
Um den Status eines Termins nachträglich zu ändern, tippen Sie auf den Termin und anschließend auf die gewünschte Option.