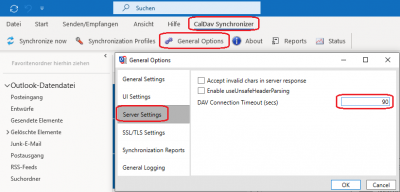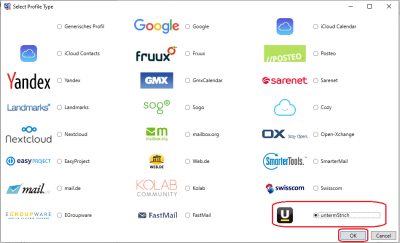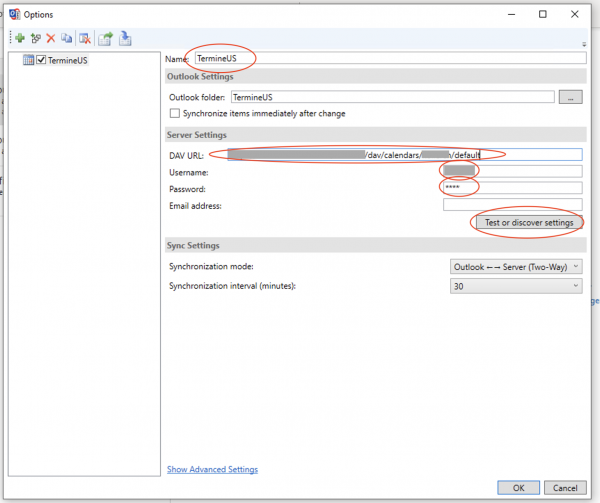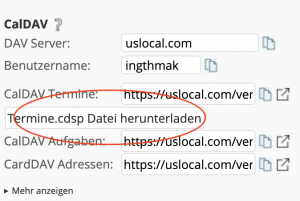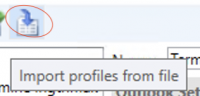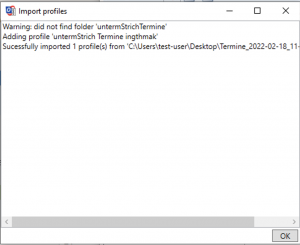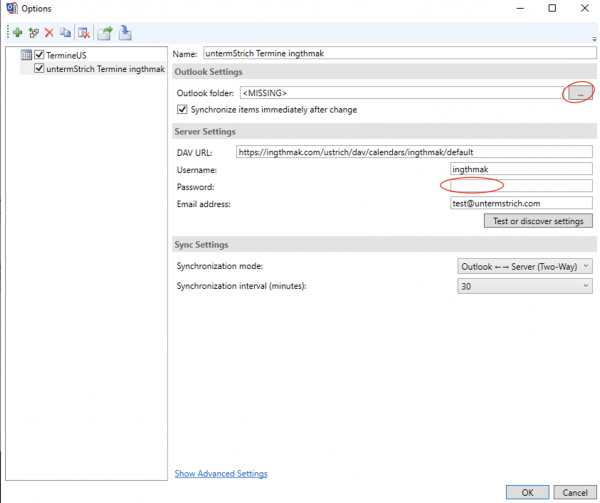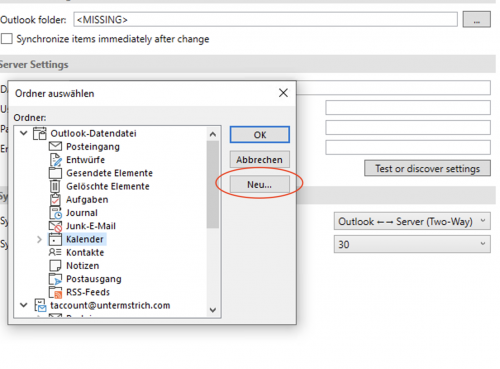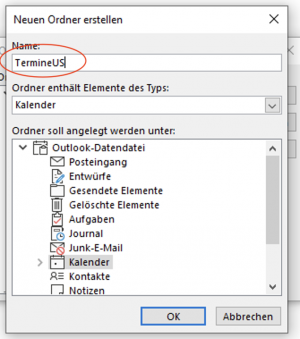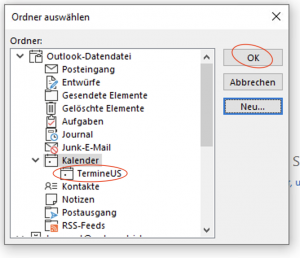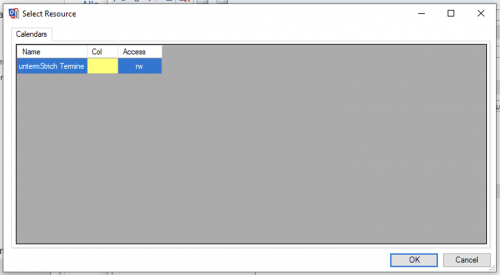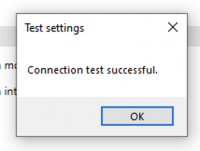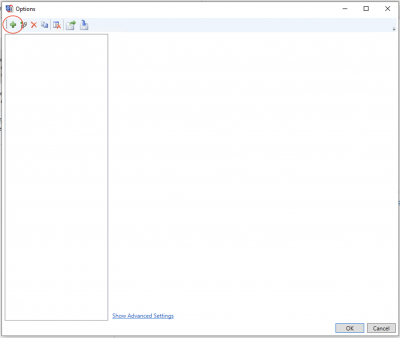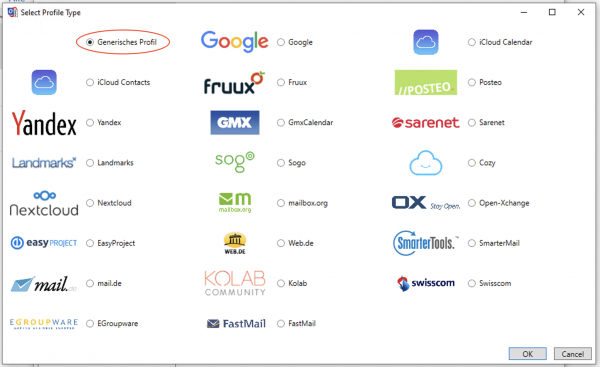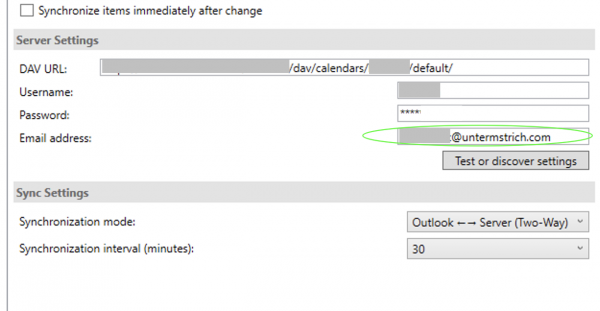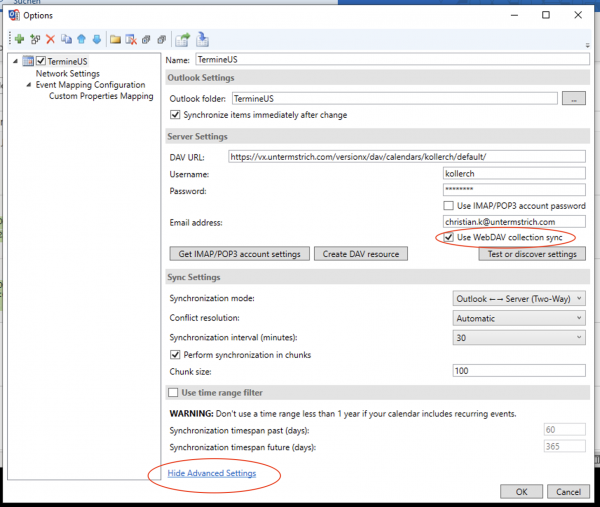Inhaltsverzeichnis
Outlook - CalDav Synchronizer
Diese Programme wurden von uns getestet. Programme, die diese Schnittstelle nutzen stehen nicht unter der Kontrolle der untermStrich Software GmbH. Die untermStrich Software GmbH kann daher auch keine Gewähr und keinen Support dazu anbieten.
Stellen Sie sicher, dass die E-Mail Adresse Ihres Benutzers mit der E-Mail Adresse in Outlook übereinstimmt.
Wir möchten Sie darauf hinweisen, dass das COM-Add-In des CalDAV Synchronizers mit der neuen Outlook-Version (Outlook New) nicht mehr kompatibel ist. Informationen über eine mögliche neue Version des Herstellers von CalDAV Synchronizers liegen uns derzeit nicht vor. Sollte der CalDAV Synchronizer weiterhin benötigt werden, empfehlen wir die Nutzung der klassischen Outlook-Version.
 Wichtig: Verfügbare Felder und Funktionen
Wichtig: Verfügbare Felder und Funktionen
Den CalDav Synchronizer von Generalize-IT Solutions OG finden Sie unter:
https://caldavsynchronizer.org/de/download/
Installieren Sie den CalDav Synchronizer ganz normal über den Download von oben.
Einstellungen
Wichtig: Wenn Sie bereits viele Adressen, Termine oder Aufgaben in untermStrich haben, muss die Timeout-Einstellung erhöht werden, da der Standardwert von 90 Sekunden zu gering sein wird. Daher diesen Wert auf z.B. 500 erhöhen:
Wichtig:
Wenn Sie bereits Adressen in untermStrich haben, setzen Sie die Berechtigung vor der ersten Synchronisation bei CalDAV/CardDAV auf „Benutzer“.
Siehe Berechtigungen
Termine
Direkt über CalDav Synchronizer
- Der CalDav Synchronizer unterstützt direkt untermStrich.
- Klicken Sie dazu auf 'Synchronization Profiles'.
- Erstellen Sie ein neues Profil.
- Wählen Sie das Profil 'untermStrich' aus und klicken Sie auf OK.
- Folgende Daten müssen eingegeben werden:
- DAV URL: „CalDAV Termine“
- Username: „Benutzername“
- Password: untermStrich Passwort
- Der Outlook Folder muss zwingend leer sein, da ansonsten alle vorhandenen Einträge mit untermStrich synchronisiert werden. Dies gilt auch, wenn Sie nur die URL ändern. Ansonsten haben Sie danach doppelte Einträge!
Wir empfehlen hier immer ein System als Hauptsystem anzugeben und die Richtung entweder von untermStrich (Server) → Outlook oder Outlook → untermStrich (Server) im „Synchronization mode“ auszuwählen.
Wenn Sie bereits viele Termine in untermStrich haben, wird der Kalender einige Zeit benötigen, diese alle zu laden.
Manuelle Varianten
Mittels CDSP Datei
- Laden Sie die CDSP Datei herunter
- Unter Synchronization Profiles
- Importieren Sie die CDSP Datei
- Info
- Geben Sie die Daten aus untermStrich an:
- Password: untermStrich Passwort
- Legen Sie ein Outlook Verzeichnis an und wählen Sie es aus
- Der Outlook Folder muss zwingend leer sein, da ansonsten alle vorhandenen Einträge mit untermStrich synchronisiert werden. Dies gilt auch, wenn Sie nur die URL ändern. Ansonsten haben Sie danach doppelte Einträge!
- „Test or discover settings“ auswählen und er zeigt Ihnen „untermStrich Termine“ an
- Ok
- Klicken Sie auf „Synchronize now“ und warten Sie kurz, bis alle Termine übertragen wurden.
- Bei der nächsten Synchronisation werden nur mehr die Änderungen übertragen.
Manuell anlegen
- Unter Synchronization Profiles
- Erstellen Sie ein neues „Generisches Profil“
- Legen Sie ein Outlook Verzeichnis an und wählen Sie es aus
- Der Outlook Folder muss zwingend leer sein, da ansonsten alle vorhandenen Einträge mit untermStrich synchronisiert werden. Dies gilt auch, wenn Sie nur die URL ändern. Ansonsten haben Sie danach doppelte Einträge!
- Geben Sie die Daten aus untermStrich an:
- DAV URL: „CalDAV Termine“
- Username: „Benutzername“
- Password: untermStrich Passwort
- „Test or discover settings“ auswählen und er zeigt Ihnen „untermStrich Termine“ an
- Ok
- Prüfen Sie, dass Ihre untermStrich E-Mail Adresse angezeigt wird
- Wählen Sie „Advanced Settings“ aus und aktivieren Sie „Use WebDAV Collection Sync“
- Klicken Sie auf „Synchronize now“ und warten Sie kurz, bis alle Termine übertragen wurden.
- Bei der nächsten Synchronisation werden nur mehr die Änderungen übertragen.