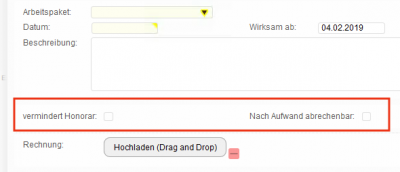Geplante Kosten erfassen
- Um geplante Kosten zu erfassen, klicken Sie auf die grüne
 Schaltfläche.
Schaltfläche. - Wählen Sie die Option „geplante Kosten“ aus.
- Geben Sie die Daten der zu erwarteten Rechnung ein.
- Die Eingabefelder sollten mit nachfolgend beschriebenen Daten ausgefüllt werden:
- Projekt: wählen Sie aus dem Klappfeld das Projekt, dem Sie die Kosten zurechnen wollen.
- Geschäftspartner: wählen Sie den Geschäftspartner bzw. Rechnungsleger, Lieferanten usw. aus dem Klappfeld aus. Ist die gesuchte Adresse nicht in der Liste angeführt, können Sie die Adresse durch einen Klick auf die Adresse Hinzufügen-Schaltfläche der Adressliste anfügen.
- Typ: wählen Sie die gewünschte Option gestellte Kosten oder geplante Kosten.
- Zweck: geben Sie eine kurze Beschreibung der Kosten in dieses Feld ein.
- Nettobetrag: hier wird der Rechnungsbetrag (exkl. Ust.) eingetragen. Klicken Sie auf die
 Schaltfläche, um einen kleinen Taschenrechner anzuzeigen, mit dessen Hilfe Sie einfache Berechnungen durchführen können. Sie können die Berechnung starten indem Sie z.B. einfach 5000+5% tippen. Der angezeigte Wert des Eingabefeldes wird in den Rechner übernommen.
Schaltfläche, um einen kleinen Taschenrechner anzuzeigen, mit dessen Hilfe Sie einfache Berechnungen durchführen können. Sie können die Berechnung starten indem Sie z.B. einfach 5000+5% tippen. Der angezeigte Wert des Eingabefeldes wird in den Rechner übernommen. - Ust-Satz%: in diesem Feld kann eine Mehrwertsteuer für den Datensatz definiert werden
- Arbeitspaket: wählen Sie aus der Klappliste das Arbeitspaket aus, dem Sie die Kosten zuordnen wollen.
- Datum: geben Sie das Rechnungsdatum ein. Durch einen Klick auf die Kalender-Schaltfläche wird der Kalender zur Datumsauswahl eingeblendet.
- Wirksam ab: 1) Dieses wird als Filter-Datum für Auswertungen mit Stichtags-Filter genutzt. Das Datum wird bei bestehenen Einträgen auf das Erstellungs-Datum gesetzt.
- Beschreibung: hier kann eine nähere Beschreibung der Kostenart eingetragen werden, um bei späteren Recherchen genauere Informationen über den Eintrag zu erhalten.
- Vermindert Honorar: diese Option bewirkt, dass die geplanten Kosten von Ihrem Honorar bezahlt werden müssen und Ihnen damit für die interne Bearbeitung des Projekts weniger Geld zur Verfügung steht. Einige Auswertungen (z.B. Globale Projektauswertung, Projektübersicht) berücksichtigen diesen Umstand und beziehen die Ergebnisse auf das intern zur Verfügung stehende Honorar.
- nach Aufwand abrechenbar: das bedeutet, dass diese Kosten mit dem Auftraggeber abgerechnet werden und noch nicht Bestandteil der Beauftragung sind. In den Auswertungen erhöht sich somit fiktiv das zur Verfügung stehende Honorar. (Es wird nur bei Generalplanerauswertung verwendet).
- Speichern Sie die eingegebenen Daten mit dem Klick auf die
 Schaltfläche.
Schaltfläche.
 Soll eine Rechnung auf mehrere Arbeitsbereiche aufgeteilt werden, erfassen Sie die Teilbeträge nacheinander.
Soll eine Rechnung auf mehrere Arbeitsbereiche aufgeteilt werden, erfassen Sie die Teilbeträge nacheinander.
 (Z.B wenn Sie die Kosten eines Werkvertrages erfassen, der die Bereiche Vorentwurf, Entwurf, Einreichung umfasst.)
(Z.B wenn Sie die Kosten eines Werkvertrages erfassen, der die Bereiche Vorentwurf, Entwurf, Einreichung umfasst.)
Beispiele für mögliche Nutzungsvarianten der Funktionen Vermindert Honorar und nach Aufwand abrechnen
 Nur beim Erfassen von geplanten Kosten!
Nur beim Erfassen von geplanten Kosten!
| Vermindert Honorar | nach Aufwand abrechenbar | Funktionsweise |
|---|---|---|
 |  | wenn keine der Optionen aktiviert ist, dient das nur der Rechnungsprüfung und hat nur informativen Charakter |
 |  | in diesem Fall ist es ein Bestandteil des gesamten Auftrages und wird von Ihrem Honorar bezahlt |
 |  | die Summe welche dem Subunternehmer bezahlt wurde, diese wird in weiterer Folge dem Auftraggeber verrechnet (ev. mit Aufschlag) |
 |  | Nicht sinnvoll! |
Weitere Felder
· verrechnet (Netto): der Betrag der dem Bauherr verrechnet wird. Wird an Hand des Nettobetrags und dem genutzen Aufschlag berechnet. Für den Aufschlag kann in der Konfiguration ein Vorgabewert definiert werden.
· verrechnet am: das Datum wann es verrechnet wurde.
. genutzter Aufschlag %: der Zuschlag auf den Nettobetrag
Hinweis: soll eine Rechnung auf mehrere Arbeitsbereiche aufgeteilt werden, erfassen Sie die Teilbeträge nacheinander. (z.B. wenn Sie die Kosten eines Werkvertrages erfassen, der die Bereiche Vorentwurf, Entwurf, Einreichung umfasst)
Speichern Sie die Eingaben mit einem Klick auf die  Schaltfläche.
Schaltfläche.