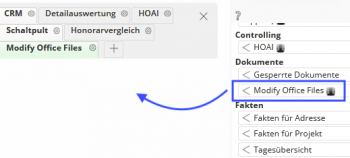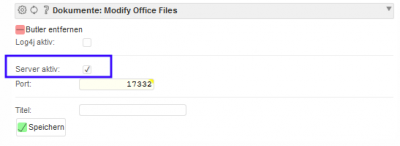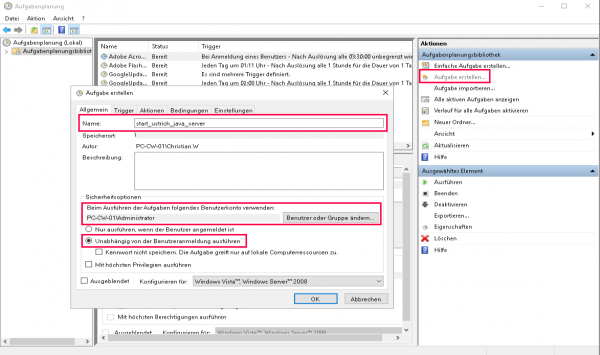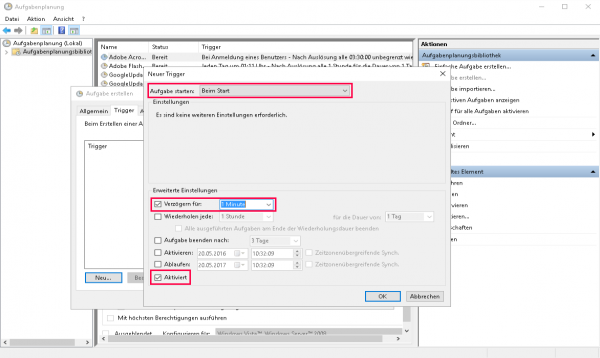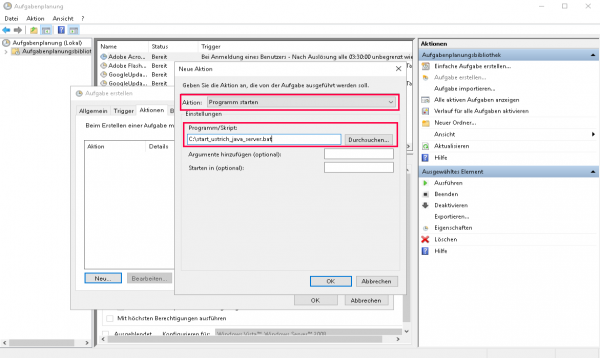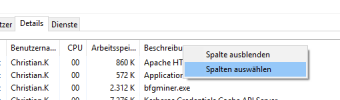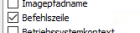Dokumente - Modify Office Files
Modify Office Files (MOF) erlaubt das Bearbeiten und Verarbeiten von zumeist XLSX Dateien.
- XSLX/XSLM - Variablen füllen, auslesen, Office füllen
- DOCX/DOCM - Sicherheitsstufe öffnen ohne MS Office (Nur lesender Zugriff)
 Bitte nutzen Sie den Server (wie unten beschrieben), wenn Sie Pfade unter Windows nutzen, die ein
Bitte nutzen Sie den Server (wie unten beschrieben), wenn Sie Pfade unter Windows nutzen, die ein !beinhalten.
Nutzt die folgenden Bibliotheken
Logging
Sie können über die Butler Konfiguration  Apache Log4j 2 aktivieren.
Apache Log4j 2 aktivieren.
Betrifft CVE-2021-44228
Log4J ist im Standard nicht aktiv und selbst wenn Sie Modify Office Files als Server betreiben, ist dieser nur über localhost verfügbar.
Wir haben dennoch zur Sicherheit ein Update von Modify Office Files herausgebracht, welches Log4J 2.15 nutzt. Das Update erhalten Sie über Konfiguration – Butler Aktualisierung / Installation.
Wenn Sie den Modify Office Files Server nutzen und Log4J aktiviert hatten (Siehe Konfiguration des Butlers oben), starten Sie den Server nach dem Update bitte neu.
Fehler Unsupported major.minor version 52.0
Sie haben eine sehr alte Version von Java am Server (Vor Java 8).
- Aktualisieren Java - Siehe: Java am Server.
Modify Office Files Server
 Bitte über die Butler Konfiguration
Bitte über die Butler Konfiguration  deaktivieren, wenn es zu einem Problem mit dem Server kommen sollte.
deaktivieren, wenn es zu einem Problem mit dem Server kommen sollte.
Diese Variante beschleunigt oben genannte Funktionen, erfordert aber etwas Konfiguration durch Ihre Systembetreuer:in.
 Die Beschleunigung ist ab dem zweiten Zugriff merkbar.
Die Beschleunigung ist ab dem zweiten Zugriff merkbar.
Wenn Sie Java 11 oder neuer nutzen, ist dieser Server nicht mehr empfohlen.
Java 11 ist typischerweise auch ohne diese Servervariante schnell genug.
Wenn Sie die Modify Office Files Version anpassen, müssen Sie auch die .bat/.plist/.sh Datei anpassen!
- Fügen Sie den Butler zur Startseite hinzu
- und öffnen Sie die Konfiguration des Butlers
 .
. - Stellen Sie sicher, dass der Haken bei „Server aktiv“ aktiviert ist und speichern Sie.
- Kopieren Sie den gesamten angezeigten Inhalt (Windows: ohne
&&) und fügen Sie den Text in die .bat/.plist/.sh Datei ein 1). - Starten Sie den Server wie beschrieben.
- Java muss dazu in PATH vorhanden sein.
 Stellen Sie sicher, dass der Server automatisch beim Hochfahren des Servers gestartet und beim Herunterfahren beendet wird. Nutzen Sie dazu die Bordmittel Ihres Betriebssystems.
Stellen Sie sicher, dass der Server automatisch beim Hochfahren des Servers gestartet und beim Herunterfahren beendet wird. Nutzen Sie dazu die Bordmittel Ihres Betriebssystems. Starten Sie den Server nach jedem Update von Modify Office Files neu.
Starten Sie den Server nach jedem Update von Modify Office Files neu. Wenn der Server nicht aktiv, der Haken „Server aktiv“ aber aktiviert ist, können keine XSLX/XSLM genutzt werden. Deaktivieren Sie dann den Haken und/oder melden Sie das Problem Ihrer Systembetreuer:in.
Wenn der Server nicht aktiv, der Haken „Server aktiv“ aber aktiviert ist, können keine XSLX/XSLM genutzt werden. Deaktivieren Sie dann den Haken und/oder melden Sie das Problem Ihrer Systembetreuer:in.
- Klicken Sie auf aktualisieren
 um den Server Status zu prüfen.
um den Server Status zu prüfen.
Windows
| |
|---|
| Die Firma untermStrich Software GmbH übernimmt keine Haftung für etwaige Schäden oder Fehler die direkt oder indirekt durch die Benutzung oder nicht Benutzung dieser Anleitung entstehen! |
Ein Beispiel, wie das Starten unter Windows aussehen kann:
- Erstellen Sie eine neue Batch Datei: C:\start_ustrich_java_server.bat
- Fügen Sie den Befehl zum Start des Server der im Butler angezeigt wird ein. Das
cd ..ist dabei notwendig! - Öffnen Sie die Windows Aufgabenplanung und erstellen Sie eine neue Aufgabe „start_ustrich_java_server“.
- Wählen Sie bei den Sicherheitsoptionen den Benutzer mit dem der Apache Dienst gestartet ist HTTP Server, PHP, ionCube Bundle für Netzwerkzugriff konfigurieren.
- Aktivieren Sie weiters: „Unabhängig von der Benutzeranmeldung ausführen“
- Läuft der Apache allerdings mit dem Systembenutzer wählen Sie den Benutzer „SYSTEM“
- In der Registerkarte „Trigger“ erstellen Sie einen neuen Trigger der beim Start von Windows ausgelöst wird.
- Stellen Sie die Verzögerung auf 1 Minute.
- In der Registerkarte „Aktionen“ erstellen Sie eine neue Aktion um die zuvor erstellte Batch Datei zu starten.
- Speichern Sie die Aufgabe durch einen Klick auf OK
Neustart
Beenden Sie zuerst den Java Prozess.
- Öffnen Sie den Task Manager und fügen Sie unter Details eine Spalte ein
- Fügen Sie die „Befehlszeile“ hinzu
- Suchen Sie den Prozess „modify_office_files.jar“ und beenden Sie den Prozess
Danach starten Sie den Server über die Aufgabenplanung.
macOS
| |
|---|
| Die Firma untermStrich Software GmbH übernimmt keine Haftung für etwaige Schäden oder Fehler die direkt oder indirekt durch die Benutzung oder nicht Benutzung dieser Anleitung entstehen! |
Ein Beispiel, wie das Starten auf aktuelleren macOS Versionen aussehen kann:
<?xml version="1.0" encoding="UTF-8"?> <!DOCTYPE plist PUBLIC "-//Apple//DTD PLIST 1.0//EN" "http://www.apple.com/DTDs/PropertyList-1.0.dtd"> <plist version="1.0"> <dict> <key>Label</key> <string>ustrich.modify_office_files</string> <key>StandardOutPath</key> <string>/var/log/ustrich/modify_office_files.log</string> <key>StandardErrorPath</key> <string>/var/log/ustrich/modify_office_files_error.log</string> <key>UserName</key> <string>root</string> <key>GroupName</key> <string>wheel</string> <key>RunAtLoad</key> <true/> <key>ProgramArguments</key> <array> <string>/usr/bin/java</string> <string>-jar</string> <string>/Library/WebServer/Documents/ustrich/writeable/applications/com_untermstrich_modify_office_files/portlets/modify_office_files.jar</string> <string>server</string> <string>/Library/WebServer/Documents/ustrich/writeable/applications/com_untermstrich_modify_office_files/writeable/conf.json</string> <string></string> </array> </dict> </plist>
 Die Datei oben anpassen (Pfade 2x)
Die Datei oben anpassen (Pfade 2x)- Die Datei als
ustrich.modify_office_files.plistnach/Library/LaunchDaemons/kopieren und darauf achten, dass die Datei demchown root:wheel /Library/LaunchDaemons/ustrich.modify_office_files.plistgehört - Ob das alles erfolgreich war, können Sie durch
sudo launchctl load /Library/LaunchDaemons/ustrich.modify_office_files.plisttesten- Kontrollieren Sie die Ausgabe in
/var/log/ustrich/modify_office_files.log
Neustart
- Server stoppen:
sudo launchctl unload /Library/LaunchDaemons/ustrich.modify_office_files.plist - Server starten:
sudo launchctl load /Library/LaunchDaemons/ustrich.modify_office_files.plist
Ubuntu Linux
| |
|---|
| Die Firma untermStrich Software GmbH übernimmt keine Haftung für etwaige Schäden oder Fehler die direkt oder indirekt durch die Benutzung oder nicht Benutzung dieser Anleitung entstehen! |
Ein Beispiel, wie das Starten auf Ubuntu Linux aussehen kann:
- sudo mkdir /ustrich
- Erstellen Sie
/ustrich/start_com_untermstrich_modify_office_files.sh#!/bin/bash cd /ustrich nohup
- Nach dem
nohupfügen Sie den Startbefehl aus dem Butler abjava …, gefolgt von&ein. Beispiel:#!/bin/bash cd /ustrich nohup java ... &
sudo chmod u+x /ustrich/start_com_untermstrich_modify_office_files.sh- Ubuntu bis 16.04
- Öffnen Sie die
/etc/rc.localund fügen Sie vor derexit 0Zeile den Aufruf ein:/ustrich/start_com_untermstrich_modify_office_files.sh
- Ubuntu ab 18.04
- Erstellen Sie die
/etc/rc.local:#!/bin/sh -e /ustrich/start_com_untermstrich_modify_office_files.sh exit 0
- Machen Sie die Datei ausführbar:
sudo chmod +x /etc/rc.local
- Starten Sie den Server neu oder führen Sie das Kommando aus:
sudo /ustrich/start_com_untermstrich_modify_office_files.sh