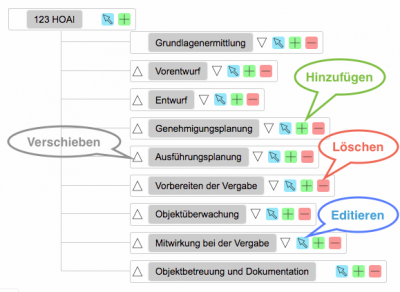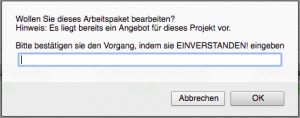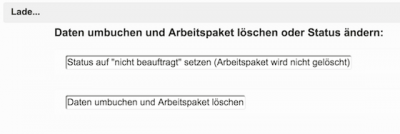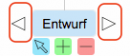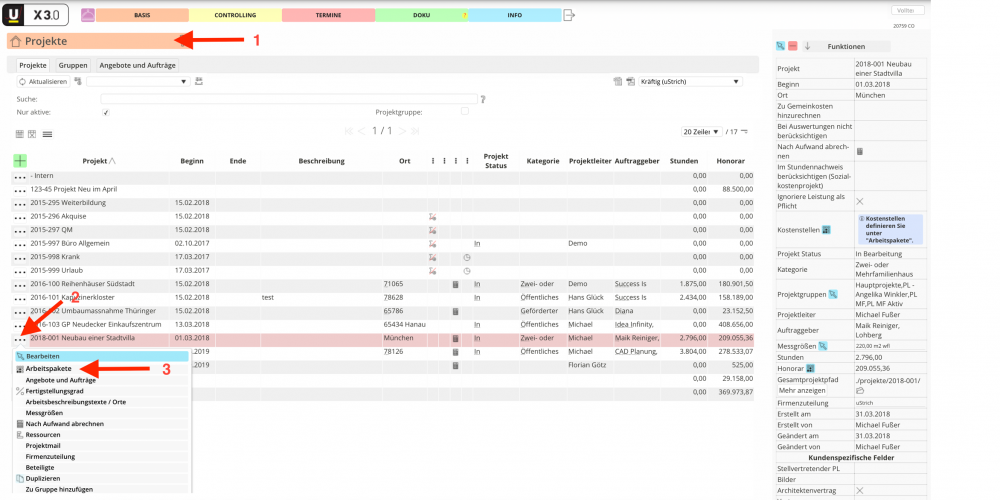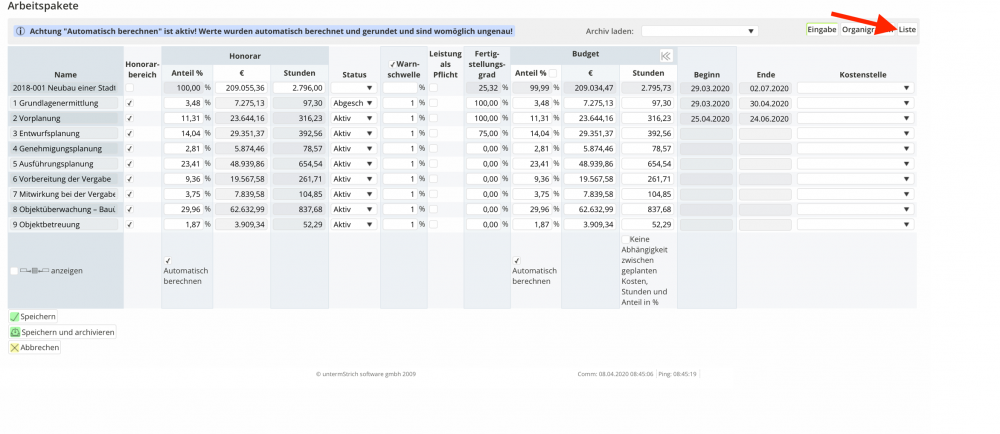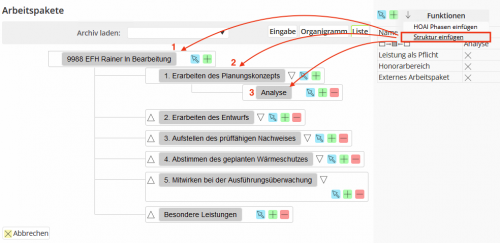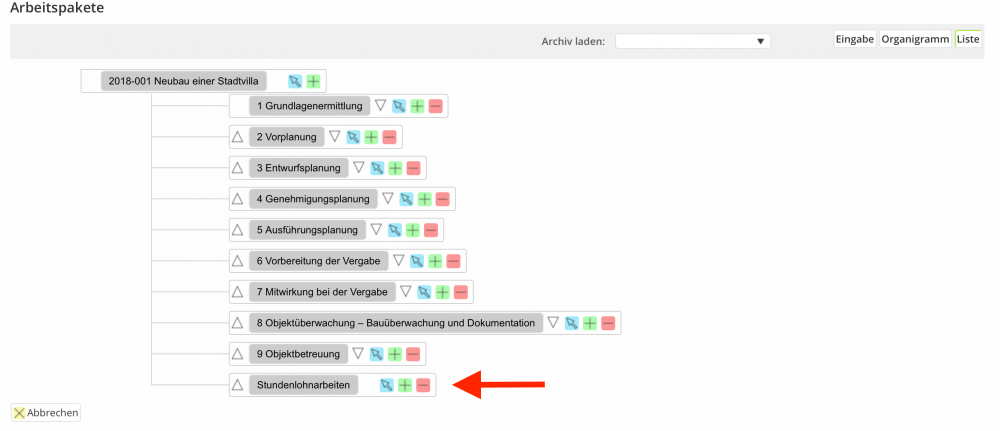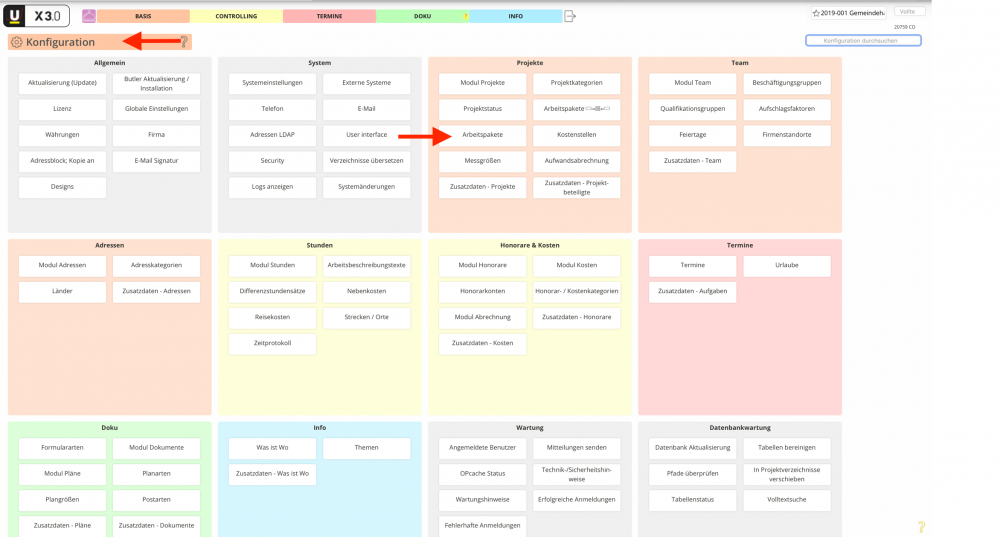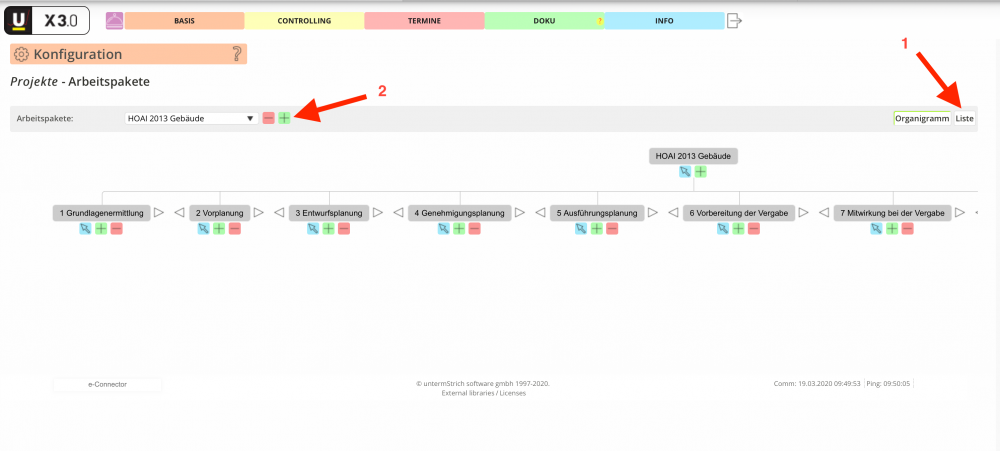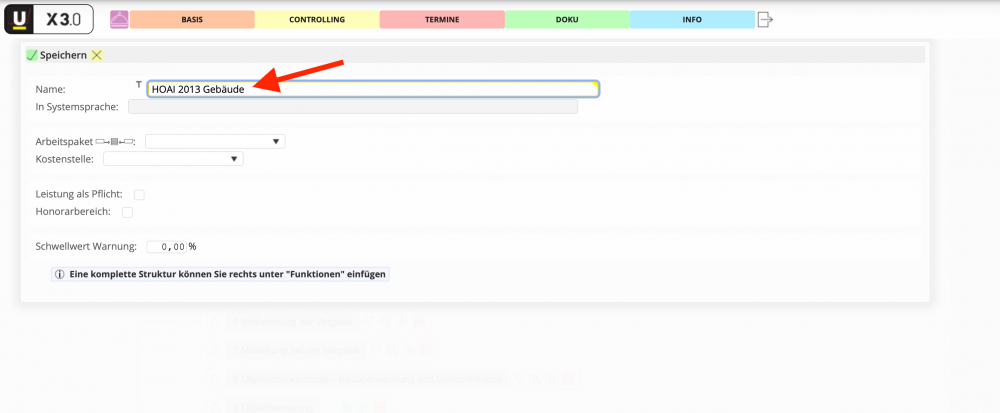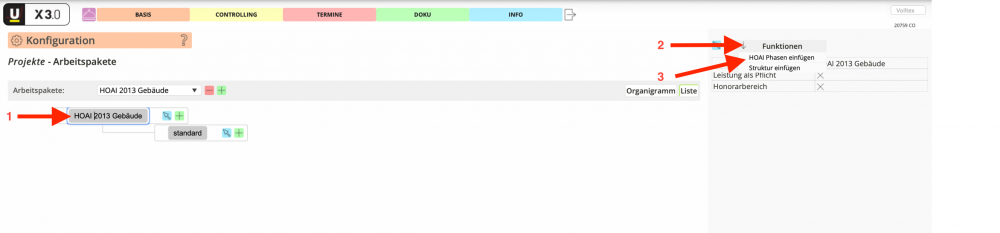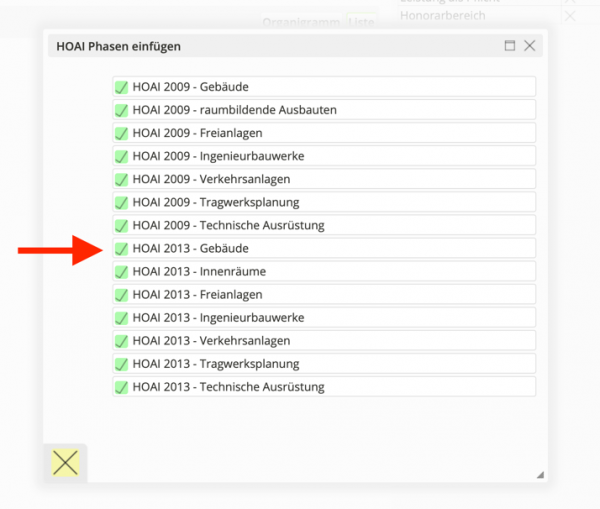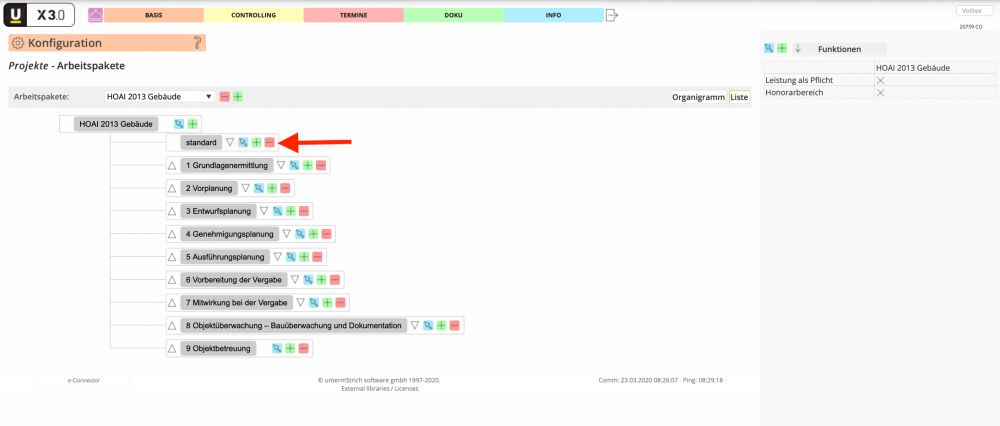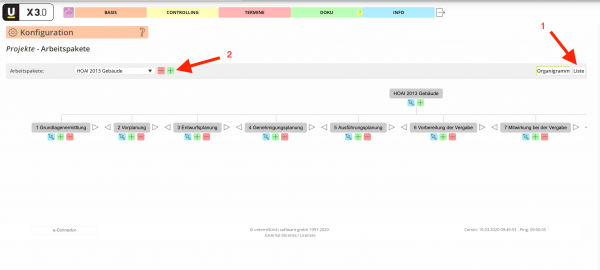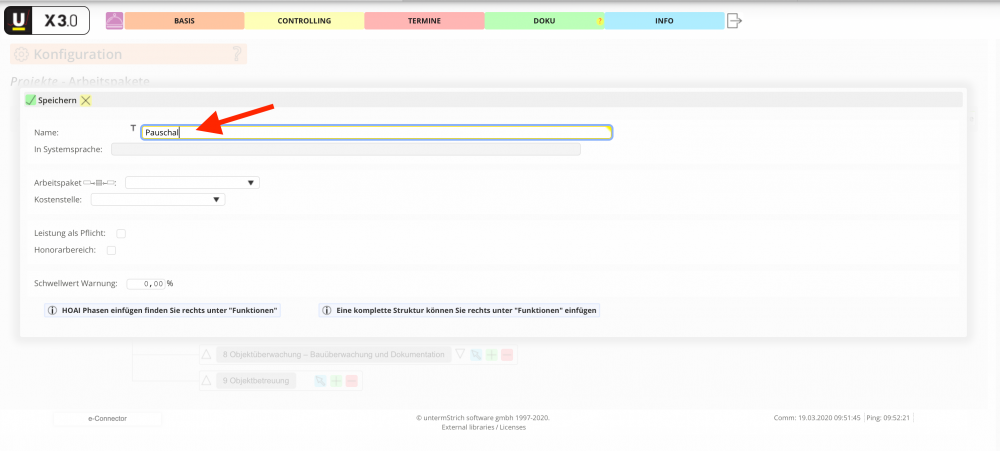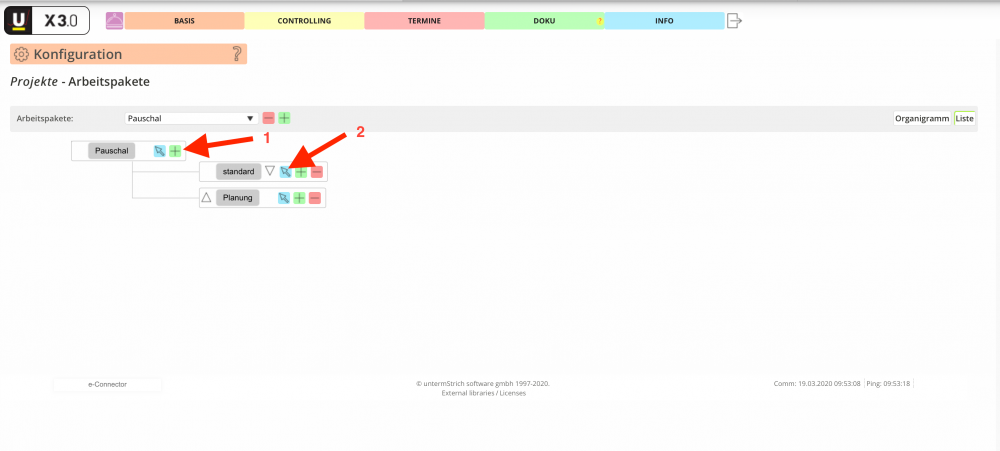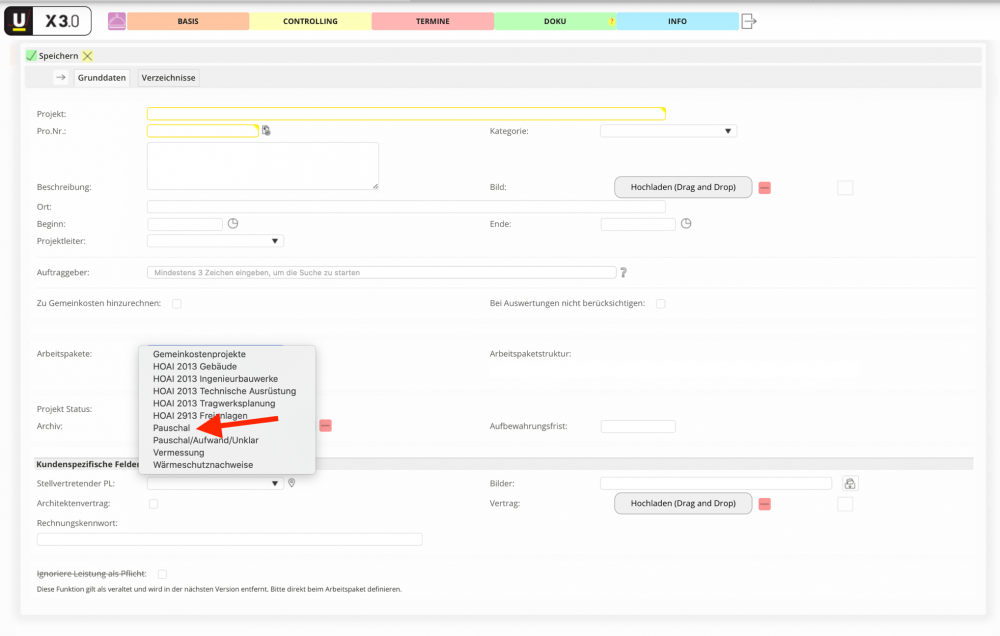Arbeiten mit Arbeitspaketen
Die Änderungen bei den Arbeitspaketen wirken sich nur bei dem betreffenden Projekt aus!
Der Vorteil der Arbeitspakete: benötigte Bereiche können nach Bedarf hinzugefügt werden und die Struktur bleibt schlank und übersichtlich.
Arbeitspaket hinzufügen
Beim Erstellen vom Projekt wird eine, in der Konfiguration vordefinierte Arbeitspaketstruktur, zugeordnet. Diese vordefinierte Struktur kann nach Ihrem Wunsch erweitert werden. Der Vorteil der Arbeitspakete: benötigte Bereiche können nach Bedarf hinzugefügt werden und die Struktur bleibt schlank und übersichtlich. Zur Darstellung der Struktur stehen Ihnen zwei Ansichten zur Verfügung: Organigramm und Liste.
Das Beispiel zeigt die Ansicht Liste. Um weitere Arbeitspakete zu erstellen, klicken Sie auf die  Schaltfläche.
Geben Sie im Feld Name die Bezeichnung für das Arbeitspaket ein oder wählen Sie aus der Klappliste eines der vordefinierten Arbeitspakete aus. Sie können beliebig viele Arbeitspakete hinzufügen. Aktivieren Sie Leistung als Pflicht, wenn eine Eingabe Daten im Modul Stunden im Feld Leistung erfolgen soll.
Schaltfläche.
Geben Sie im Feld Name die Bezeichnung für das Arbeitspaket ein oder wählen Sie aus der Klappliste eines der vordefinierten Arbeitspakete aus. Sie können beliebig viele Arbeitspakete hinzufügen. Aktivieren Sie Leistung als Pflicht, wenn eine Eingabe Daten im Modul Stunden im Feld Leistung erfolgen soll.
Arbeitspaket bearbeiten
Um das Arbeitspaket zu bearbeiten, klicken Sie auf die  Schaltfläche.
Schaltfläche.
Liegt ein Angebot bei dem Projekt vor, wird ein Warnhinweis angezeigt:
Geben Sie in das Eingabefeld das Wort EINVERSTANDEN! (inkl. !) ein. Danach können Sie das Arbeitspaket editieren.
Hinweis: Liegt ein Angebot bei dem Projekt vor, ist die Bearbeitung des Arbeitspakets eingeschränkt. Sie können keine strukturelle Änderungen mehr machen wie z.B. die Tags löschen oder verschieben.
Arbeitspaket löschen
Das Arbeitspaket können Sie mit einem Klick auf die  Schaltfläche löschen. Wenn dem Arbeitspaket noch Daten zugeordnet sind, müssen diese zuerst auf ein anderes Arbeitspaket umgebucht werden, damit es zu keinem Datenverlust kommt. In diesem Fall wird die folgende Meldung angzeigt:
Schaltfläche löschen. Wenn dem Arbeitspaket noch Daten zugeordnet sind, müssen diese zuerst auf ein anderes Arbeitspaket umgebucht werden, damit es zu keinem Datenverlust kommt. In diesem Fall wird die folgende Meldung angzeigt:
- Wählen Sie Status auf nicht beauftragt, wenn der Status geändert wird und das Arbeitspaket nicht gelöscht werden soll.
- Mit der Schaltfläche Daten umbuchen und Arbeitspaket löschen werden die Daten zuerst auf ein anderes Paket umgebucht und das Arbeitspaket wird anschließend entfernt.
Arbeitspaket verschieben
Die Reihenfolge des Arbeitspakets kann mithilfe der rot eingekreisten Schaltflächen geändert werden.
Wenn die Schaltflächen nicht angezeigt werden, liegt es an den Angeboten und Aufträgen. In diesem Fall müssen sie gelöscht werden. Danach werden die Schaltflächen zum Verschieben wieder angezeigt.
Arbeitspakete nachträglich beim Projekt ändern
Um Arbeitspakete nachträglich in einem Projekt hinzuzufügen, in das Modul Projekte wechseln (1), beim Projekt die 3 Punkte anklicken (2) und Arbeitspakete auswählen (3).
Danach rechts oben auf „Liste“ klicken.
Mit  ein neues Arbeitspaket (Beispiel: Stundenlohnarbeiten) hinzufügen. Es können beliebig viele Arbeitspakete hinzugefügt werden.
ein neues Arbeitspaket (Beispiel: Stundenlohnarbeiten) hinzufügen. Es können beliebig viele Arbeitspakete hinzugefügt werden.
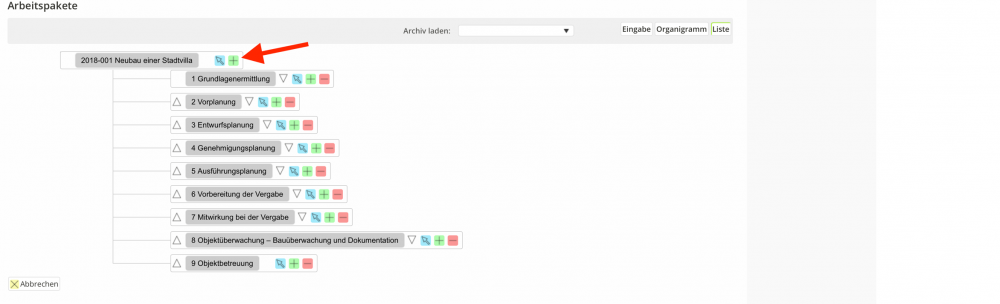
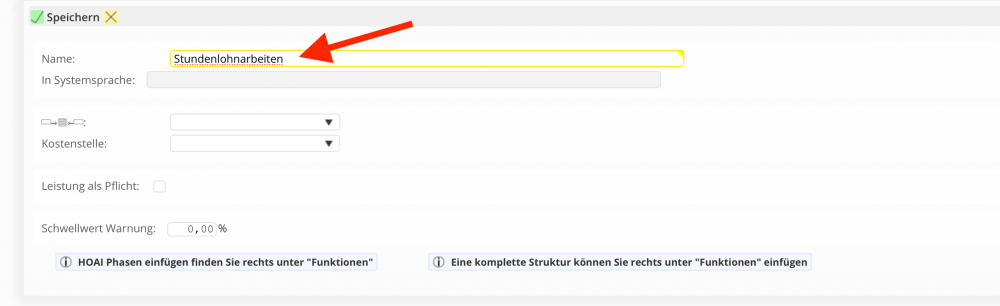
Das Arbeitspaket wurde in die Liste der bestehenden Arbeitspakete übernommen und steht auch unter Angebote / Aufträge zur Verfügung.
Nutzen Sie rechts die Funktion Struktur einfügen unter „Funktionen“, um eine Arbeitspaket Struktur im Projekt einzufügen.
STRUKTUR EINFÜGEN wird angezeigt, wenn Sie auf den Projektnamen (1), auf den Honorarbereich (2) oder auf das Arbeitspaket (3) klicken.
Wenn die Funktion Struktur einfügen NICHT angezeigt wird, handelt es sich um ein Arbeitspaket, welches Daten beinhaltet und über keine Unterpunkte/Verzweigungen verfügt.
Ggf. können Sie nicht benötigten Arbeitspakete mit  raus löschen.
raus löschen.
Arbeitspakete als Vorlagen für Projekte erstellen
Im Modul Konfiguration / Arbeitspakete können Vorlagen mit eigenen Arbeitspaketen zur Projekterstellung hinterlegt werden.
Auf Listenansicht wechseln (1) und danach ein neues Arbeitspaket anlegen (2).
Danach einen Namen für das Arbeitspaket vergeben.
Klicken Sie in den Text (1) wählen sie Funktionen (2) und dann HOAI Phasen einfügen (3) aus. Im folgenden Fenster die entsprechende HOAI Leistung wählen.
Danach kann das überflüssige Feld „Standard“ gelöscht  werden. Die Liste kann aber auch mit
werden. Die Liste kann aber auch mit  mit neuen Spalten (z.B.: Modelbau, Stundenlohnarbeiten etc.) erweitert und auf den persönlichen Bedarf angepasst werden.
mit neuen Spalten (z.B.: Modelbau, Stundenlohnarbeiten etc.) erweitert und auf den persönlichen Bedarf angepasst werden.
Man kann auch eigene nicht HOAI Schablonen für eigene Projekte erstellen. Dazu wieder auf Listenansicht wechseln (1) und danach ein neues Arbeitspaket anlegen (2).
Geben Sie den gewünschten Namen des Arbeitspakets ein.
Mit  (1) ein neues Arbeitspaket hinterlegen. Das bestehende mit bearbeiten
(1) ein neues Arbeitspaket hinterlegen. Das bestehende mit bearbeiten  (2) umbenennen oder löschen.
(2) umbenennen oder löschen.
Die neue Vorlage steht beim Erstellen eines neuen Projektes zur Verfügung.