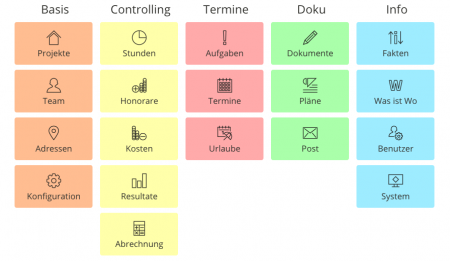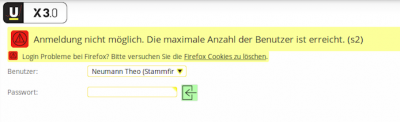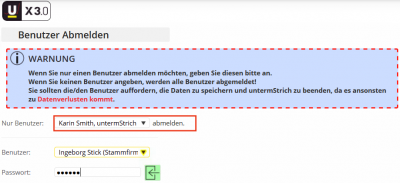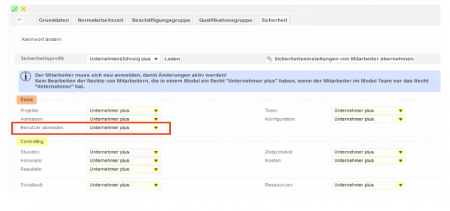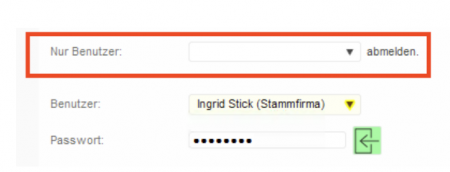Einführung
untermStrich starten
Öffnen Sie den Browser und geben Sie die URL der Applikation ein. Der Aufruf könnte beispielsweise so aussehen: http://www.meinbuero.com/ustrich. Wie die URL genau für den Anwender aussieht, hängt von der Konfiguration des Webservers bzw. des Verzeichnisses ab, in dem die untermStrich-Skripte installiert wurden. In der einfachsten Konfiguration kann das auch die IP-Adresse des untermStrich-Servers im Büro sein.
Anmeldung
Bevor man die Arbeit mit untermStrich beginnt, muss man sich anmelden. In der Auswahlliste werden die aktiven Teammitglieder angezeigt. Wählen Sie Ihren Namen aus der Liste aus und geben Sie das Kennwort ein. Wenn das Kennwort stimmt, wird das Startfenster angezeigt. Von diesem Bereich aus können Sie die Funktionen von untermStrich nutzen.
Startseite
Hat man nun die gültige URL eingegeben und bestätigt, wird die Startseite von untermStrich geladen und angezeigt.
Nach dem Anmelden gelangt man zur Startseite. Diese kann mittels Butler konfiguriert werden und somit einfach an die persönlichen Bedürfnisse des Benutzers angepasst werden. Verschiedene Butler können per „Drag & Drop“ in den Arbeitsbereich gezogen werden um schnell die gewünschten Informationen zu erhalten.
 Butler Tabs können mittels Klick auf das Zahnrad
Butler Tabs können mittels Klick auf das Zahnrad  konfiguriert werden.
konfiguriert werden.
Durch Klicken auf einen Datensatz im Butler gelangt man schnell zur jeweiligen Detailinformation des Eintrages. Die Startseite ist somit das schnelle Informationszentrum von untermStrich und kann jederzeit durch einen Klick auf das untermStrich-Logo links oben aufgerufen werden.
Startseite anpassen
Alle verfügbaren Butler werden in der Liste rechts im Butler Bereich angezeigt und können nun in den Arbeitsbereich verschoben werden. Die Anordnung der Butler kann jederzeit wieder geändert werden. Die Konfiguration bleibt für jeden Benutzer gespeichert und steht immer zur Verfügung.
Standardmäßig wird im Tabellenbereich nur eine Registerkarte Start angezeigt. Mit einem Doppelklick auf diese Registerkarte können Sie die Bezeichnung ändern. Im gleichen Eingabedialog kann die Anzahl der Spalten (max. 5) definiert werden. In jeder Spalte können mehrere Butler untereinander platziert werden.
Weitere Registerkarten können einfach mit einem Klick auf die  Schaltfläche hinzugefügt werden.
Schaltfläche hinzugefügt werden.
![]() Butleranzeige hängt von Benutzerrechten ab!
Butleranzeige hängt von Benutzerrechten ab!
 Es ist zu beachten, dass in untermStrich die Browserfunktion zum Zurückwechseln auf die letzte Seite zu unvorhersehbaren Ergebnissen führen kann; im Allgemeinen wird wieder die Anmeldeseite angezeigt. Bedingt durch die Anwendungskonzeption werden keine neuen Seiten aufgerufen, wenn zu einem anderen Modul gewechselt wird, sondern nur die betroffenen Bereiche aktualisiert. Der Aufruf der Startseite muss daher immer mit einem Klick auf das untermStrich-Logo links oben erfolgen.
Es ist zu beachten, dass in untermStrich die Browserfunktion zum Zurückwechseln auf die letzte Seite zu unvorhersehbaren Ergebnissen führen kann; im Allgemeinen wird wieder die Anmeldeseite angezeigt. Bedingt durch die Anwendungskonzeption werden keine neuen Seiten aufgerufen, wenn zu einem anderen Modul gewechselt wird, sondern nur die betroffenen Bereiche aktualisiert. Der Aufruf der Startseite muss daher immer mit einem Klick auf das untermStrich-Logo links oben erfolgen.
Standardprojekt
Damit beim Erfassen von neuen Datensätzen in den verschiedenen Modulen nicht jedes Mal wieder das Projekt eingestellt werden muss, kann hier in der Seitenleiste ein Standardprojekt eingestellt werden. Dieses Projekt wird dann automatisch eingesetzt, wenn ein Erfassungsdialog geöffnet wird.
Abmeldung
Nach getaner Arbeit und wenn Sie sichergestellt haben, dass Ihre Eingaben gespeichert wurden, sollte die Lizenz, die der angemeldete Benutzer belegt, wieder freigegeben werden. In der Menüleiste finden Sie dazu die entsprechende Schaltfläche. Nach dem Klick auf das ![]() Symbol wird wieder die Anmeldeseite angezeigt.
Symbol wird wieder die Anmeldeseite angezeigt.
Benutzer abmelden
Manchmal kommt es vor, dass während der Arbeit mit untermStrich das Browserfenster einfach geschlossen wird. Dadurch sich der Benutzer nicht ordnungsgemäß abgemeldet hat, bleibt er für einige Minuten weiter angemeldet. Beim eneuten Start des Programms muss sich der Benutzer erneut anmelden. Wenn es keine freien Lizenzen mehr gibt, ist eine erneute Anmeldung nicht mehr möglich. Beim Anmeldevorgang wird dieser Hinweis angezeigt:
 Gleichzeitig können so viele Benutzer angemeldet werden, wieviele Lizenzen erworben wurden.
Gleichzeitig können so viele Benutzer angemeldet werden, wieviele Lizenzen erworben wurden.
Um einen Benutzer abzumelden gehen Sie folgendermaßen vor:
- klicken Sie auf der Startseite auf Benutzer abmelden
- wählen Sie in der Auswahlliste den Benutzer aus, den Sie abmelden wollen
- geben Sie anschließend IHR eigenes Kennwort und bestätigen Sie den Vorgang mit dem Klick auf die Schaltfläche.
- die Lizenz wird wieder freigegeben bzw. der Benutzer wurde abgemeldet und Sie gelangen erneut zur Anmeldeseite:
Wichtige Hinweise!
 Für die Abmeldung benötigen Sie das Unternehmer Plus - Recht auf Benutzer Abmelden. Dies können Sie im Modul TEAM / SICHERHEIT festlegen.
Für die Abmeldung benötigen Sie das Unternehmer Plus - Recht auf Benutzer Abmelden. Dies können Sie im Modul TEAM / SICHERHEIT festlegen.
 Wenn Sie keinen Benutzer auswählen, werden ALLE Benutzer abgemeldet.
Wenn Sie keinen Benutzer auswählen, werden ALLE Benutzer abgemeldet.