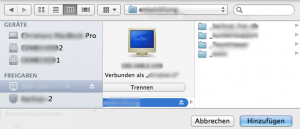Mounten von Netzwerkfreigaben (SMB) unter Linux/Mac
Am Server
![]() ACHTUNG: Die beiden Beispiele mounten das Laufwerk so, dass es über den Webserver abrufbar ist.
ACHTUNG: Die beiden Beispiele mounten das Laufwerk so, dass es über den Webserver abrufbar ist. ![]()
![]() Wenn der Webserver außerhalb Ihres Netzwerkes verfügbar ist, sollten Sie das Verzeichnis nicht unter /var/www bzw /Library/WebServer mounten, oder zumindest den Zugriff per .htaccess sperren.
Wenn der Webserver außerhalb Ihres Netzwerkes verfügbar ist, sollten Sie das Verzeichnis nicht unter /var/www bzw /Library/WebServer mounten, oder zumindest den Zugriff per .htaccess sperren. ![]()
Ubuntu Linux
- Das Verzeichnis
/var/www/freigabeanlegen chown www-data /var/www/freigabeoderchmod 777 /var/www/freigabe- Zugriff für alle Benutzer die Zugriff benötigen gewährleisten.
- Die folgenden Benutzer benötigen Zugriff auf die Freigabe: Der www-data Benutzer und alle Benutzer, die über SMB auf die Dateien zugreifen.
chattr +i /var/www/freigabe- Verhindert das Beschreiben, wenn der mount nicht aktiv ist.
- Datei
/etc/fstabeditieren//SERVERIP/FREIGABE /var/www/freigabe smbfs username=BENUTZERNAME,password=PASSWORT,uid=www-data,rw 0 0
- Anpassen:
SERVERIPFREIGABEBENUTZERNAMEPASSWORT- Wenn Sie nicht Ubuntu nutzen:
www-dataist der Benutzer unter dem der Apache (httpd) läuft- Manche Systeme nutzen nicht
smbfssonderncifs
 Wenn das System beim Booten Probleme mit dem Mounten hat:
Wenn das System beim Booten Probleme mit dem Mounten hat:- Mount auf noauto setzen:
…,rw,noauto - crontab
- Editiere mittels:
crontab -eund fügen Sie das folgende ein:@reboot sleep 10;mount /var/www/freigabe
- /etc/rc.local - Alte Methode
- In der Datei
/etc/rc.localdie Freigabe nach eine Pause mounten:sleep 10 mount /var/www/freigabe
macOS
Bis macOS 10.14 könnten Sie die mount_shares.sh auch unter / legen, ab 10.15 kann diese nicht unter / liegen. Nutzen Sie dann ein Verzeichnis unter /Library oder /Users/Shared/, auf jeden Fall NICHT direkt unter einem Benutzer.
- Verzeichnis
/Users/Shared/mountsanlegen chown _www /Users/Shared/mountsoderchmod 777 /Users/Shared/mounts- Zugriff für alle Benutzer die Zugriff benötigen gewährleisten.
chflags uchg /Users/Shared/mounts- Verhindert das Beschreiben, wenn der mount nicht aktiv ist.
- Die Datei
mount_shares.shanlegen:#!/bin/bash sudo -S -u _www mkdir /Users/Shared/mounts/freigabe sudo -S -u _www chmod +rwx /Users/Shared/mounts/freigabe sudo -S -u _www mount -t smbfs //BENUTZERNAME:PASSWORT@SERVERIP/FREIGABE /Users/Shared/mounts/freigabe
- Anpassen:
SERVERIPFREIGABE- Leerzeichen bitte mit
\040schreiben
BENUTZERNAMEPASSWORT
- Ausführungsrechte auf die Datei geben
chmod a+x mount_shares.sh - Launch Daemon Datei: ustrich.mount.plist.zip entpacken
- Die
ustrich.mount.plistnach/Library/LaunchDaemons/ustrich.mount.plistkopieren und darauf achten, dass die Datei demchown root:wheel /Library/LaunchDaemons/ustrich.mount.plistgehört - Passen Sie den Pfad zur Datei
mount_shares.shin/Library/LaunchDaemons/ustrich.mount.plistan. - Ob das alles erfolgreich war, können Sie durch
sudo launchctl load /Library/LaunchDaemons/ustrich.mount.plisttesten- Nun muss das Verzeichnis
/Users/Shared/mounts/freigabedie FREIGABE beinhalten - Auf manchen Systemen funktioniert das Mounten nicht direkt beim Hochfahren des Systems, aber nach den 90 Sekunden (.plist Datei) erfolgt dann das Mounten auch auf diesen Systemen.
Am Client
![]() ACHTUNG: Diese Anleitung ist am Server nicht nutzbar.
ACHTUNG: Diese Anleitung ist am Server nicht nutzbar. ![]()
macOS
- Verbinden Sie das Laufwerk
- Starten Sie die Systemeinstellungen am Mac und wählen Sie „Anmeldeobjekte“
- Wählen Sie „+“
- Wählen Sie die bestehende verbundene Freigabe.
- Setzen Sie den Haken bei „Ausblenden“
Manuell verbinden
- Verbinden Sie das Netzlaufwerk
- Klicken Sie die Freigabe an
- Mit gleichzeitig gedrücktem ALT+CMD per Drag and Drop auf den Desktop ziehen
- Wann immer sie die Freigabe benötigen, einfach das neue Icon am Desktop doppelklicken