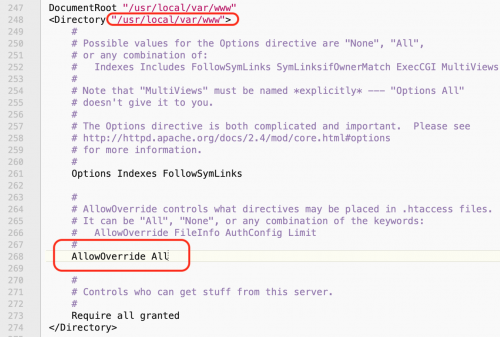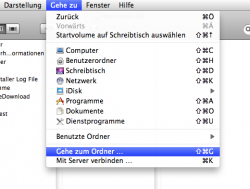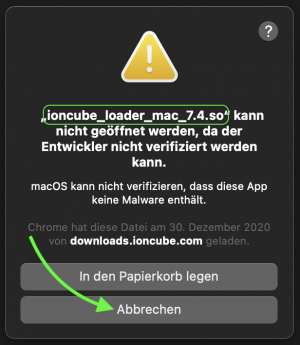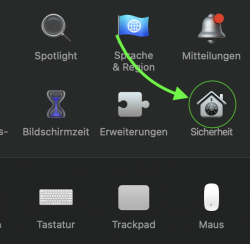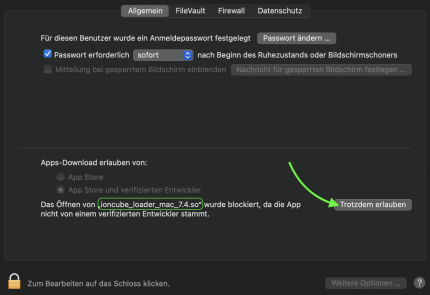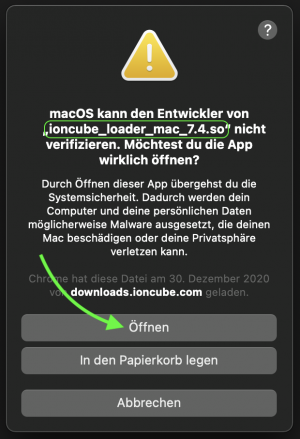Konfiguration von macOS 10.14, 10.15, 11, 12 Intel (Als Server)
| |
|---|
| Die Firma untermStrich software gmbh übernimmt keine Haftung für etwaige Schäden oder Fehler die direkt oder indirekt durch die Benutzung oder nicht Benutzung dieser Anleitung entstehen! |
.
| Gültig für macOS ab 10.14 auf Intel CPUs. |
|---|
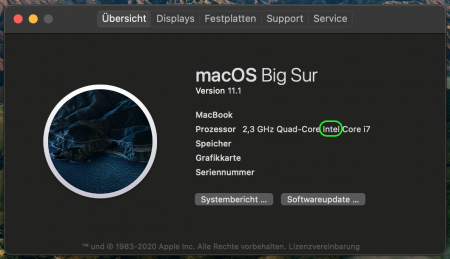 |
| Die alte macOS Server Software ist für diese Anleitung nicht notwendig oder sinnvoll. |
I. Homebrew installieren
Siehe https://brew.sh. Typischerweise:
/bin/bash -c "$(curl -fsSL https://raw.githubusercontent.com/Homebrew/install/HEAD/install.sh)"
Niemals als root oder mittels sudo starten!
Je nach Netzwerkverbindung kann dieser Vorgang zwischen ein paar Minuten und ein paar Stunden benötigen!
Optional - System Apache deaktivieren
Optional Wenn Sie den bestehenden Apache Webserver des Mac OS 10.14 Grundsystems nicht benötigen, können Sie diesen über den folgenden Weg deaktivieren:
sudo apachectl stop sudo launchctl unload -w /System/Library/LaunchDaemons/org.apache.httpd.plist 2>/dev/null
Bei der Eingabe des Kennworts wird dieses nicht dargestellt!
Optional - Version und brew Installation prüfen
Optional Mit dem ersten Kommando, kann die brew Version überprüft werden. Das doctor Kommando überprüft die Installation von brew. Eventuelle Fehlermeldungen klären Sie bitte mit Ihren SystembetreuerInnen ab oder wenden Sie sich an die homebrew community.
brew --version
brew doctor
Niemals als root oder mittels sudo starten!
II. Webserver & PHP installieren
brew install httpd brew install php@7.4
Niemals als root oder mittels sudo starten!
I. httpd.conf
- PHP 7, mod_expires und mod_rewrite aktivieren
- Öffnen Sie die Datei
/usr/local/etc/httpd/httpd.confmit dem Texteditor. - Entfernen Sie nun 2x die
#vor den Modulen: - Und fügen gleich danach die folgende Konfiguration ein:
LoadModule php7_module /usr/local/opt/php@7.4/lib/httpd/modules/libphp7.so <FilesMatch \.php$> SetHandler application/x-httpd-php </FilesMatch>
- AllowOverride aktivieren
- Dazu
NonegegenAllersetzen:
- Starten Sie den Server neu
sudo brew services restart httpd
III. ionCube Loader in php.ini
- Entpacken Sie die Datei.
- Sie sollte nun unter
/Users/IHR_BENUTZERNAME/Downloads/ioncubeliegen.
- Kopieren Sie das Verzeichnis
ioncubenach/usr/local/etc/php/7.4/- Kopieren Sie dazu das Verzeichnis ioncube.
- Gehen Sie in den Finder und wählen Sie im Menü „Gehe zu“ > „Gehe zu Ordner“:
- Geben sie /usr/local/etc/php/7.4/ ein.
- Fügen Sie ioncube ein. Sie sollten nun das Verzeichnis /usr/local/etc/php/7.4/ioncube haben.
- Editieren Sie nun die
/usr/local/etc/php/7.4/php.ini:- Diese Datei /usr/local/etc/php/7.4/php.ini muss existieren.
[PHP] zend_extension = /usr/local/etc/php/7.4/ioncube/ioncube_loader_mac_7.4.so
macOS 10.15, 11.1 und neuer
- macOS ab Catalina wird Sie nach dem ersten Start fragen, ob es die Datei ioncube loader Datei in den Papierkorb legen soll. Wählen Sie hier „Abbrechen“
- Freigabe unter Sicherheit
- Öffnen Sie die Konfiguration von macOS im Bereich Sicherheit
- Erlauben Sie den ioncube loader
- Starten Sie den Server neu
sudo brew services restart httpd
- Und noch einmal auf „Öffnen“ klicken
IV. Apache neu starten
Um den Apache neu zu starten, öffnen Sie das „Terminal“ und geben Sie folgendes ein:
sudo brew services restart httpd
Der erste Start kann wie folgt erfolgen:
sudo brew services start httpd
V. Apache Seite öffnen
 Der Zugriff erfolgt über Port 8080. Am Server: http://localhost:8080
Der Zugriff erfolgt über Port 8080. Am Server: http://localhost:8080
VI. Herunterladen
Die aktuelle Version der X3 für PHP7.1 finden Sie unter: https://webservices.untermstrich.com/update/
Entpacken Sie die ustrich.3_p71.zip nach /usr/local/var/www/ustrich/
 Der Zugriff erfolgt über Port 8080. Am Server: http://localhost:8080/ustrich/
Der Zugriff erfolgt über Port 8080. Am Server: http://localhost:8080/ustrich/
ⓘ Update von macOS
 Informationen zum Update von macOS (Von 10.13 auf 10.15 oder 11.3 auf 11.4 etwa) Informationen zum Update von macOS (Von 10.13 auf 10.15 oder 11.3 auf 11.4 etwa) |
| Führen Sie unbedingt vor dem Update von macOS das Update auf untermStrich X3 durch! |
.