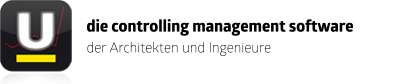Zur Hilfe für untermStrich X3 wechseln
Benutzer
 Dieser Bereich bietet dem Benutzer die Möglichkeit verschiedene
Einstellungen selbst vorzunehmen. Die Einstellungen sind in mehrere
Bereiche untergeteilt:
Dieser Bereich bietet dem Benutzer die Möglichkeit verschiedene
Einstellungen selbst vorzunehmen. Die Einstellungen sind in mehrere
Bereiche untergeteilt:
- Grunddaten
- Thema
- Connector / Dateiverwaltung
- Eingabe
- Zeitprotokoll
- Termin-, Aufgabenerinnerung und Mitteilungen
- Mobile Version
- E-Mail
![]() Ab Unternehmer Plus haben Sie über
Ab Unternehmer Plus haben Sie über  die Möglichkeit Ihren Wert als Vorgabe für alle Benutzer zu setzen. Dies ist eine reine Vorgabe und kann vom Benutzer weiterhin individuell angepasst werden.
die Möglichkeit Ihren Wert als Vorgabe für alle Benutzer zu setzen. Dies ist eine reine Vorgabe und kann vom Benutzer weiterhin individuell angepasst werden.
Grunddaten
Im Bereich Grunddaten können Datums- und Zahlenformate definiert werden. Ebenso können standard Projekt und standard Kostenstelle voreingestellt werden. Betreffend Systemsprache werden zur Zeit Deutsch, Englisch und Französisch unterstützt.
E-Mail Adressen mit ; trennen (für fehlerhafte Outlook Versionen) - da sich Microsoft ab der Outlook-Version 2003 nicht mehr an die Standarddefinition (RFC2368) hält (Lt. RFC 2368 ist als Trennzeichen ein Beistrich zu verwenden) wurde diese Funktion implementiert damit das Trennzeichen konfiguriert werden kann.
Modul Icon anzeigen wenn diese Option aktiviert ist, wird das Modul Icon als Tab Icon dargestellt.
Für die Funktion Ajax auch für den Seitenaufruf gilt folgendes: Sollten keine technische Gründe dagegen sprechen, sollte diese Funktion aktiviert sein.
Thema
Der zweite Bereich Thema beinhaltet eine weitere Reihe der Anpassungsmöglichkeiten. Beginnend mit der Schriftart bis zur Hintergrundfarbe findet der Benutzer einiges um das Erscheinungsbild nach eigenen Wünschen zusammenzustellen. Die Schriftgrößen können für Desktop bzw. mobile Browser getrennt eingestellt werden. Die Farben werden mittels eines Farbwählers eingestellt, der angezeigt wird, wenn in ein Feld geklickt wird bzw. wenn in der schematischen Darstellung ein Element angeklickt wird. Die Einstellungen können auch jederzeit wieder auf eine der drei Default-Einstellungen zurückgesetzt werden.
Hintergrundtransparenz Dialoge
Wählen Sie zwischen niedrigen Prozentwerten (Dialoghintergrund wird kaum ausgeblendet) und hohen Prozentwerten (Dialoghintergrund kaum sichtbar).
Connector / Dateiverwaltung
Im dritten Bereich Connector / Dateiverwaltung wird das Verhalten des Systems beim Arbeiten mit Dateien festgelegt. Je nach verwendeten Browser bzw. Betriebssystem ist es erforderlich die Art der Dateibehandlung (Methode) zu verändern:
- Connector Anwendung erzwingen
- Datei Herunterladen & Hochladen sollte in allen Konfigurationen problemlos funktionieren und stellt die Basisfunktionalität bereit. Clients für spezifische Betriebssysteme können eingestellt werden, um mit lokal installierten Komponenten, wie z.B. Textverarbeitungsprogrammen, zu kommunizieren. , bietet aber den geringsten Komfort.
Connector Adresse
- Es ist hier möglich, eine anderer Adresse als den lokalen PC zu konfigurieren - etwa für Parallels für Mac
- oder auch
#ip#
um die vom Server erkannte Adresse des lokalen PCs zu nutzen (Etwa bei variablen IP-Adressen, wenn ein Terminalserver genutzt wird.)
Weitere Optionen
- Doku im Browser - Hier können Sie die Doku Module auf die klassische .NET Ansicht zurück schalten. Sinnvoll nur bei nicht vollständig umgestellten System.
- Dokumente (DOCX/XLSX) am Server erstellen - Aktivieren Sie diese Option, um das Erstellen von DOCX/XLSX am Server zu aktivieren. Nutzen Sie diese Option immer dann, wenn Sie keinen Connector 4VX zur Verfügung haben und zum Testen für das nächste Update. Die historische Option „anrede, titel und vorname bezieht sich auf den ansprechpartner (wenn vorhanden)“ ist immer aktiv.
- Dokumente (DOCX/XLSX) über den Server versenden - Aktivieren Sie diese Option, um das Versenden von DOCX/XLSX über den Server zu aktivieren. Nutzen Sie diese Option immer dann, wenn Sie keinen Connector 4VX zur Verfügung haben und PDFs stattdessen per LibreOffice am Server erstellen lassen möchten. Konfigurieren Sie dazu auch ein E-mail Konto.
- Dokumente (DOCX/XLSX) über das Standardprogramm öffnen - Aktivieren Sie diese Option, wenn Sie den Connector 4VX einsetzen jedoch keine MS Office installiert haben und daher DOCX/XLSX mit dem Standardprogramm öffnen möchten.
Connector Download
- Eingeschränkten Connector für Java
TMWebstart laden ist die empfohlene Methode für Mac und Linux Systeme.- Der Connector muss vor der Anmeldung in untermStrich gestartet werden. 1)
- Der Connector für Java Web Start wird automatisch aktuell gehalten.
 Wenn die Mac Sicherheitsfunktion „Apps-Download erlauben von…“ aktiv ist, muss die .jnlp Datei beim ersten Start über rechte Maustaste → Öffnen 2) gestartet werden.
Wenn die Mac Sicherheitsfunktion „Apps-Download erlauben von…“ aktiv ist, muss die .jnlp Datei beim ersten Start über rechte Maustaste → Öffnen 2) gestartet werden. Ab Java 7 Update 51 bitte beachten: Sicherheit - Websites
Ab Java 7 Update 51 bitte beachten: Sicherheit - Websites- Aktuelle Java Versionen finden Sie hier: Java Download
- Wenn Sie HTTPS nutzen:
Eingabe
- Filtereinstellungen merken
Der Bereich Eingabe stellt die Option Filtereinstellungen merken zur Verfügung. Ist diese Option aktiviert, so werden die Filtereinstellungen jedes Moduls nach dem verändern gespeichert und beim nächsten Aufruf wieder eingestellt. Bei inaktiver Option wird Standardfilter eingestellt.
- „Von“ - „Bis“ Datum gleichzeitig verschieben
Bei aktivierter Funktion verschiebt sich der Regler in beiden Feldern um gleichen Änderungszeitraum.
- Keine inaktiven Adressen in Auswahllisten
Aktivieren Sie die Funktion Keine inaktiven Adressen in Auswahllisten wenn Sie nur aktiven Adressen anzeigen möchten. Diese Einstellung ist in allen Modulen gültig außer im Modul Adressen (dort können Sie weiterhin auf die inaktiven Adressen zugreifen).
 Mittels der Schaltfläche
Mittels der Schaltfläche  können Sie die jeweilige Einstellung für ALLE Benutzer übernehmen.
können Sie die jeweilige Einstellung für ALLE Benutzer übernehmen.
Zeitprotokoll
Zeigt das Zeitprotokoll im Menü (Oben) an.
Termin-, Aufgabenerinnerung und Mitteilungen
- Lautstärke des Signals - Legen Sie die Lautstärke für die akustische Erinnerung (Termine, Aufgaben, Mitteilungen) fest. 0 = Deaktiviert.
- Sie können hier die „Desktop Notification“ konfigurieren (Freigeben). Dies ist ein neuartiges System das ihnen in Google Chrome, Safari und Firefox eine Erinnerung oder Mitteilung in einem PopUp darstellt. Dies wird auch sichtbar, wenn der Browser im Hintergrund ist.
- Weiters können Sie hier die „Termin- und Aufgabenerinnerung“ im Browser einschalten. Ansonsten wird die Terminerinnerung nur an das Kalenderprogramm (Outlook, Apple iCal usw.) weitergegeben.
Mobile Version
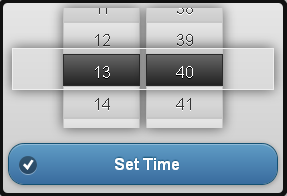
- Zeitauswahl per Flip - Eine praktische Komponente um die Zeit bequem definieren zu können. Diese Funktion ist standardmäßig im System aktiviert, es kann aber vorkommen dass an manchen Smartphones langsamer wird. In diesem Fall kann die Funktion deaktiviert werden.
- Vergangene Tage bei Termine - wirkt sich für die Anzeige der Termine bei der Mobilen Version aus. Ein Beispiel: wenn Sie den Wert 5 eingeben, werden in der Terminliste alle Termine in den vergangenen 5 Tagen angezeigt.
Hier können Sie Ihre genutzten E-Mail Konten für die E-Mail Zuordnung, als auch für das direkte Versenden über die Weboberfläche konfigurieren.
![]() untermStrich wird Ihre Angaben beim Speichern testen.
untermStrich wird Ihre Angaben beim Speichern testen.
![]() Die notwendigen Informationen zur Nutzung von IMAP/SMTP erhalten Sie von Ihrem E-Mail Anbieter bzw. Systembetreuer.
Die notwendigen Informationen zur Nutzung von IMAP/SMTP erhalten Sie von Ihrem E-Mail Anbieter bzw. Systembetreuer.
 EMPFEHLUNG
EMPFEHLUNG  In der Konfiguration kann eine Vorgabe hinterlegt werden.
In der Konfiguration kann eine Vorgabe hinterlegt werden.
Die folgenden E-Mail Server wurden für den IMAP/SMTP Zugriff von untermStrich 3) getestet:
- 1&1 Serverdienste - 1&1 MailXchange, GMX.at/de/ch, WEB.de
- Google Serverdienste - Gmail 4)
- Microsoft - Exchange 2010, 2013
- Microsoft - Office 365
- Alt-N Technologies - MDaemon
 Hinweise zu Exchange
Hinweise zu Exchange
Die SMTP Authentifizierung ist per LOGIN, CRAM-MD5 5) und PLAIN 6) möglich. NTLM ist nicht möglich. (Informationen zu Exchange und NTLM)
Bei einer Domänen Umgebung mit MS Exchange Server ist eventuell als Benutzername der Domänen-Name vor dem Benutzernamen einzutragen (Bsp.: Domäne\Benutzername)
Wenn Sie Umlaute im Benutzernamen oder Passwort haben, können Sie versuchen diese zu ersetzen:
- ä durch a
- ö durch o
- ü durch u
- ß durch ss
 Andere Server
Andere Server
Bei anderen E-Mail Servern und Versionen können wir Ihnen leider keine Unterstützung durch unseren Support garantieren.
E-Mail Adresse
Geben Sie als erstes die E-Mail Adresse ein. Hier wird die E-Mail Adresse aus dem Modul Team als Vorgabe angezeigt.
Postausgang - SMTP
Diese Einstellungen werden für das Versenden über die Weboberfläche per SMTP genutzt.
- Server: Der SMPT Server (Als Name oder IP).
 Lassen Sie das Feld Server leer, um diesen Bereich nicht zu konfigurieren/nicht zu nutzen.
Lassen Sie das Feld Server leer, um diesen Bereich nicht zu konfigurieren/nicht zu nutzen. - Sicherheit: Wählen Sie die genutzte Verschlüsselungsmethode. Versuchen Sie es im Zweifelsfall immer mit SSL und dann mit STARTTLS oder Fragen Sie Ihren E-Mail Anbieter bzw. Systembetreuer.
- Port: Der übliche Port wird von untermStrich automatisch gesetzt 7).
- Benutzer: Der Benutzername der zur Anmeldung genutzt wird. 8)
- Passwort: Das Passwort das zur Anmeldung am Mailserver genutzt wird.
Posteingang - IMAP
Diese Einstellungen werden für die E-Mail Zuordnung im Modul Post genutzt. Der Zugriff erfolgt dabei über IMAP.
- Server: Der IMAP Server (Als Name oder IP).
 Lassen Sie das Feld Server leer, um diesen Bereich nicht zu konfigurieren/nicht zu nutzen.
Lassen Sie das Feld Server leer, um diesen Bereich nicht zu konfigurieren/nicht zu nutzen. - Sicherheit: Wählen Sie die genutzte Verschlüsselungsmethode. Versuchen Sie es im Zweifelsfall immer mit SSL und dann mit STARTTLS oder Fragen Sie Ihren E-Mail Anbieter bzw. Systembetreuer.
- Port: Der übliche Port wird von untermStrich automatisch gesetzt 9).
- Mögliche Fehlermeldung:

- untermStrich kann kein Postausgangsverzeichnis am IMAP Server finden. Tragen Sie vorübergehend das INBOX Verzeichnis in das Feld „Postfach Ausg“ ein und speichern Sie. Wechseln Sie dann das Modul Post zur E-Mail Zuordnung und suchen Sie über den Filter "Ornder" das korrekte Postausgangsverzeichnis. Dieses kann ev. auch unterhalb von INBOX liegen und heißt ev. INBOX.Gesendete Elemente oder INBOX/Gesendete Objekte. Existiert überhaupt kein solches Verzeichnis, kann es ev. je nach Mail Provider notwendig sein zumindest ein Mail über den Webmailer des Anbieters zu versenden. Wenn Sie das richtige Verzeichnis gefunden haben, wechseln Sie wieder zu den Konfigurationseinstellungen des Postfaches und korrigieren Sie den Pfad im Feld „Postfach Ausg“. Als Pfadtrennzeichen wird meistens ein . verwendet, je nach Mailserver kann es aber auch ein / sein. Also z.B.: INBOX.Gesendete Elemente oder INBOX/Gesendete Elemente
Erweiterte Einstellungen
Aktivieren Sie „Erweiterte Einstellungen“ nur, wenn Sie unbedingt manuelle Änderungen durchführen müssen.
- IMAP Benutzer/Passwort wird dem SMTP-Server gleichgesetzt. Sollte dies nicht der Fall sein, können Sie es ändern.
- Spezialparameter: Nur nach Anweisung durch untermStrich.
- Postfach Eing.: Das Eingangspostfach für die E-Mail Zuordnung. Wird von untermStrich automatisch erkannt.
- Postfach Ausg.:Das Ausgangspostfach für die E-Mail Zuordnung. Wird von untermStrich automatisch erkannt.
Seitenleiste
- Kennwort ändern - Geben Sie im Erfassungsdialog das alte Kennwort, danach Ihr neues Kennwort und anschließend das neue Kennwort bestätigen. Wenn das neue Kennwort mit der Bestätigung übereinstimmt, wird das neue Kennwort sofort aktiviert.
Im Kennwort sind folgende Zeichen erlaubt:
0-9 a-z A-Z öäüÖÄÜß@!,._-+=/*#$(){}[]^
- Tabelleneinstellungen zurücksetzen - Setzt die Tabelleneinstellungen wie Reihenfolge der Spalten, Breiten, Sortierung, Anzahl der Datensätze pro Seite, für die jeweiligen Module zurück.
- Änderungsprotokoll - Das Protokoll über alle „als Vorgabe für alle Benutzer“ durchgeführte Änderungen. Diese Änderungen werden bei anderen Benutzer erst wirksam wenn sie sich neu anmelden. Die Änderungen können aber vom Benutzer selbst im nachhinein wieder geändert werden.
.
.
.