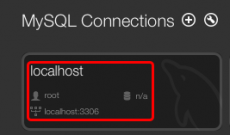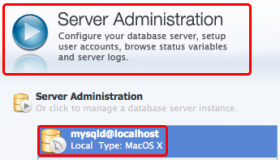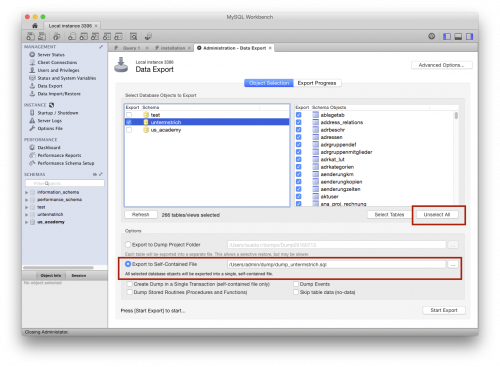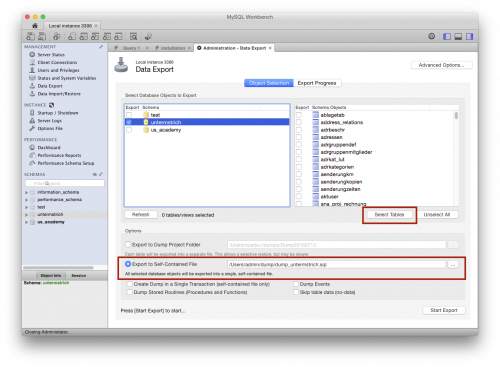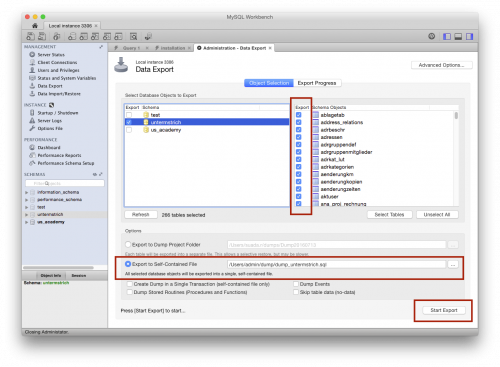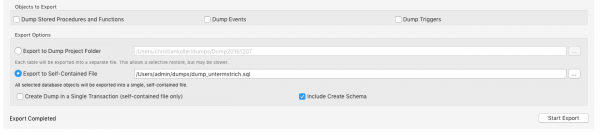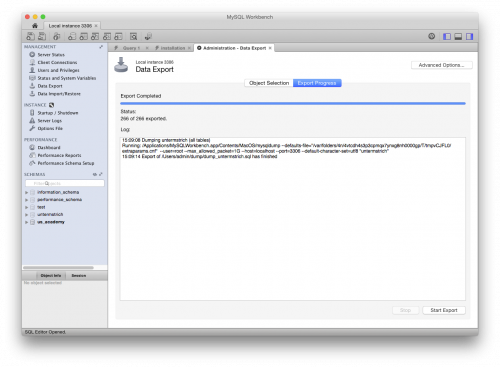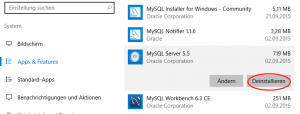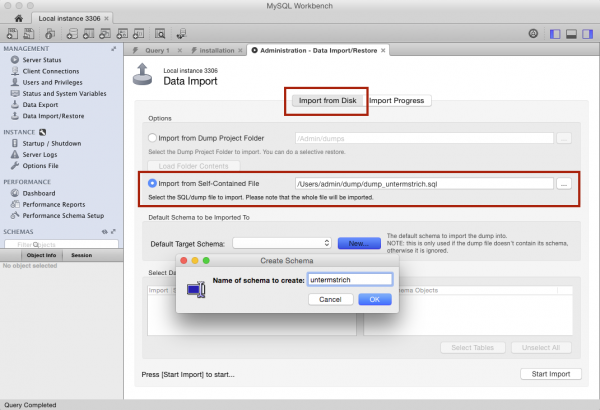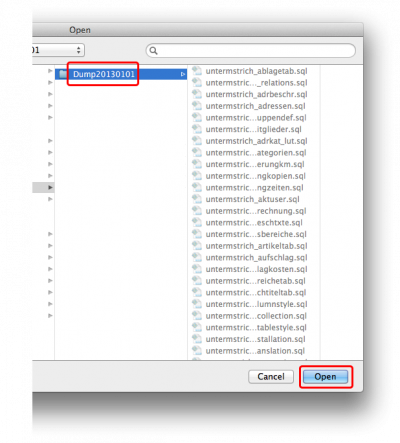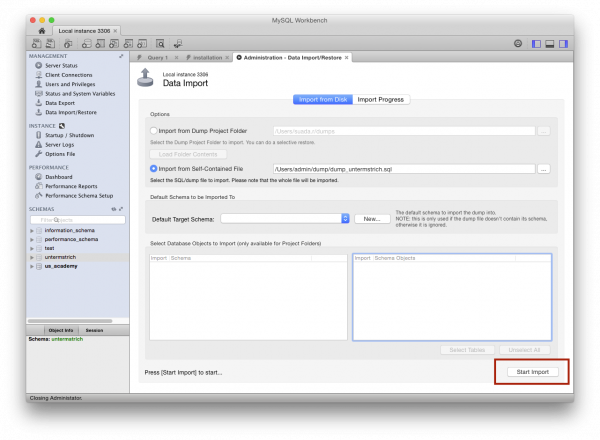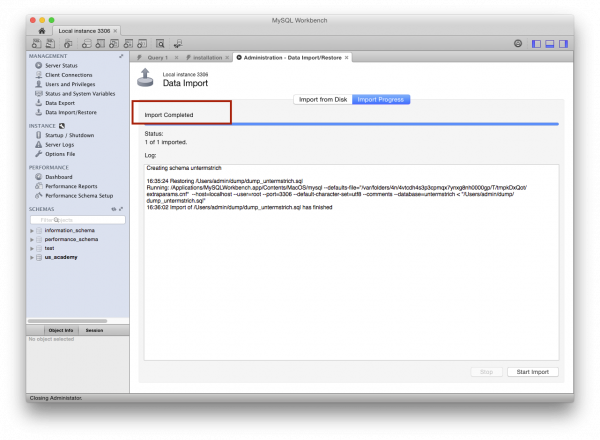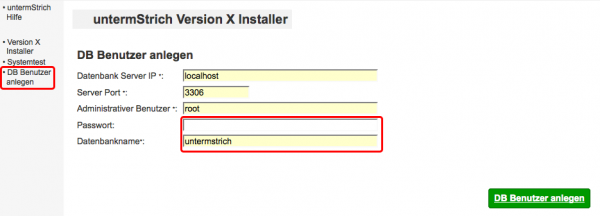MySQL Upgrade - Ihr Weg von MySQL 5.5 auf MySQL 5.6 (Windows)
| |
|---|
| Die Firma untermStrich software gmbh übernimmt keine Haftung für etwaige Schäden oder Fehler die direkt oder indirekt durch die Benutzung oder nicht Benutzung dieser Anleitung entstehen! |
Dump der untermStrich Datenbank erstellen
- Starten Sie die MySQL Workbench auf dem Server, oder verbinden Sie sich mit dem Server.
- Wenn diese nicht installiert ist, finden Sie diese auf der MySQL Homepage.
Für Windows gibt es auch eine noinstall Version.
- Wählen Sie Server Administration und melden Sie sich an.
Tabellen auswählen
- Wählen Sie „Data Export“
- Dann wählen Sie Ihre Datenbank aus und klicken Sie „Unselect All“.
- Dann klicken Sie „Select Tables“
Export starten
- Überprüfen Sie, ob die Tabellen und keine Views ausgewählt sind und wählen Sie „Export to Self-Contained File“.
- Wenn Ihre Workbench Version „Include Create Schema“ anbietet, so wählen Sie das aus.
- Klicken Sie dann auf „Start Export“
- Überprüfen Sie, dass der Export erfolgreich war. (Die Anzahl der Tabellen kann bei Ihnen anders sein, wird aber im Bereich um die 250 liegen)
Merken Sie sich die Anzahl für den Import!
Daten kopieren
- Kopieren Sie nun den Dump (*.sql Datei) auf den Desktop.
Deinstallieren Sie MySQL 5.5
- Deinstallieren Sie den Server etwa über „Programme und Features“ bzw. „Apps & Features“
Installieren Sie MySQL 5.6
- Installieren Sie MySQL 5.6 wie in Installation beschrieben
Dump einspielen
- Starten Sie die MySQL Workbench erneut.
- Wenn diese nicht installiert ist, finden Sie diese auf der MySQL Homepage.
Für Windows gibt es auch eine noinstall Version. - Wählen Sie Server Administration und melden Sie sich an.
- Wählen Sie neu: „Data Import/Restore“ bzw alt: „Data Export and Restore“ und „Import from Disk“.
- Erstellen Sie ein Schema mit dem korrekten DB-Namen.
- Wählen Sie nun den Dump aus, den Sie zuvor erstellt haben.
- Klicken Sie auf „Start Import“.
- Der Import ist abgeschlossen wenn die Meldung „Import Completed“ angezeigt wird.
Dateien umbenennen
- Benennen Sie Konfigurationsdateien um
- config.php
C:\Apache24\htdocs\ustrich\application\config\config.phpinC:\Apache24\htdocs\ustrich\application\config\config.php_old
- database.php
C:\Apache24\htdocs\ustrich\application\config\database.phpinC:\Apache24\htdocs\ustrich\application\config\database.php_old
Benutzer anlegen
Nun muss nur mehr der Datenbankbenutzer angelegt werden.
- Starten Sie untermStrich in Ihrem Browser
- Sie werden automatisch zum untermStrich Installer weitergeleitet.
- Wählen Sie dazu „DB Benutzer anlegen“ im untermStrich X Installer.
Updateinstallation starten
Führen Sie ein Update wie unter Installation beschrieben durch.