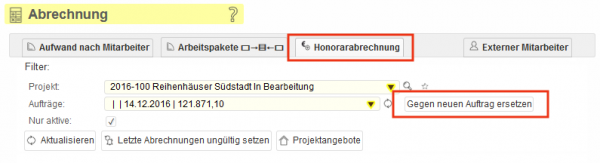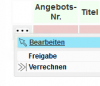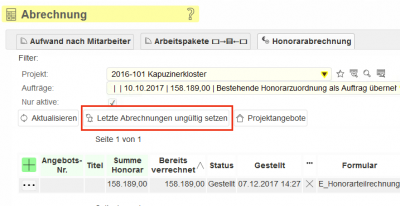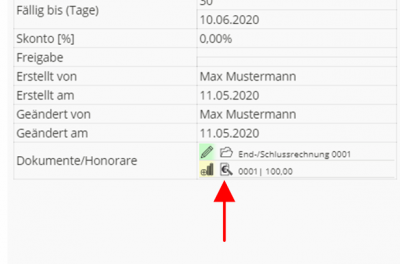Honorarabrechnung
Projekt anlegen
 Bei der Anlage vom Projekten können Sie, wenn Sie den HOAI Butler installiert haben, ein HOAI Arbeitspaket vergeben.
Bei der Anlage vom Projekten können Sie, wenn Sie den HOAI Butler installiert haben, ein HOAI Arbeitspaket vergeben.
VORTEIL: Es stehen einige Variablen zur Verfügung die Informationen aus der HOAI Berechnung in das Dokument überführen.
Angebot anlegen
I. Per HOAI Butler
Beginnen Sie am besten mit einer Berechnung im HOAI Butler indem Sie im Feld Anrechenbare Baukosten einen Betrag eingeben.
Speichern Sie diese Eingabe zum Projekt und ab diesem Zeitpunkt werden die Werte bei dem Projekt hinterlegt.
Vergeben Sie dabei unbedingt auch eine Angebots-Nr und Titel.
II. Manuell
Legen Sie im Modul Projekte einen Auftrag mit Angebots-Nr und Titel an.
Abrechnung anlegen
![]() Vergessen Sie nicht unter Angebote und Aufträge den Status auf Beauftragt zu ändern.
Es können nur Aufträge abgerechnet werden.
Vergessen Sie nicht unter Angebote und Aufträge den Status auf Beauftragt zu ändern.
Es können nur Aufträge abgerechnet werden.
- Wählen Sie ihr Projekt und Ihren Auftrag aus.
- Klicken Sie auf
 Schaltfläche um ein neues Angebot zu erfassen.
Schaltfläche um ein neues Angebot zu erfassen. - Wählen Sie eine Vorlage aus (Zwischenrechnung oder Endrechnung).
- Der MwSt-Satz wird aus dem Angebot übernommen und das Fälligkeitsdatum aus der Konfiguration.
- Definieren Sie noch ev. Skonto und Skontofrist und geben Sie noch Datumswerte von und bis (Für den Abrechnungszeitraum) oder bis (Für das Abrechnung bis) ein.
- Legen Sie zum Schluss noch die Variante für die Abrechnung fest, oder geben Sie die % manuelle ein:
- nach Fertigstellungsgrad (Für die Rechnung können Sie hier die Werte manuell angepassen. Die eingepflegte Werte beim Projekt bleiben in diesem Fall unverändert!!)
- nach Stunden Ist/Soll
- nach Kosten Ist/Soll
- Fixer Eingabewert (Für alle Arbeitsbereiche)
- Bereits verrechnet (Auf vorherigen Abrechnungen)
- Wählen Sie eine Rundungsvariante aus. Üblicherweise wählt man bei der Endrechnung 0.01 (Nicht runden) aus.
- Bruttobetrag Runden erzwingt die Rundung exklusiv des Bruttoendbetrags. Sinnvoll etwa in der Schweiz - Rundung auf 5 Rappen.
 Rundung und weitere Werte aus HOAI werden erst in den folgenden Dialogen angezeigt.
Rundung und weitere Werte aus HOAI werden erst in den folgenden Dialogen angezeigt.
Freigabe
Wenn das Angebot den Vorgaben entspricht, kann der zuständige Mitarbeiter mit der Funktion freigeben (unter Funktionen) dieses Angebot freigeben. Ab dem Zeitpunkt kann nichts mehr geändert werden.
Verrechnen
Bevor Sie verrechnen können, müssen Sie noch die Rechnungsnummer eingeben oder generieren lassen. Danach wird diese Abrechnung automatisch ins Modul Dokumente und Honorare übernommen.
 Diese Honorare und Dokumente können nicht verändert oder gelöscht werden.
Fehlbuchungen müssen über „Abrechnung ungültig setzen“ ausgebucht werden.
Diese Honorare und Dokumente können nicht verändert oder gelöscht werden.
Fehlbuchungen müssen über „Abrechnung ungültig setzen“ ausgebucht werden.
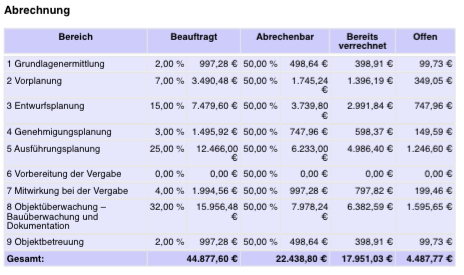
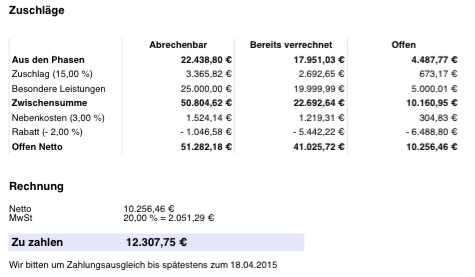
- Gestellt = Wann wurde die Rechnung gestellt
- Rechnungsdatum = Das Datum, das auf der Rechnung steht
Änderung des Auftrags
Ändert sich der Auftrag (etwa durch eine andere Anforderung l.t. HOAI), können bestehende Abrechnungen einem neuen Auftrag zugeordnet werden: „Gegen neuen Auftrag ersetzen“.
Legen Sie dazu ein neues beauftragtes Angebot (Auftrag), über Projekte (Duplizieren!) oder den HOAI Butler an.
Wenn der neue Auftrag die gleiche Auftragsnummer hat,
also praktisch den alten Auftrag ablöst,
kann dieser über die Option „Alten Auftrag ungültig setzen“,
automatisch auf ungültig gesetzt werden.
Ersetzen Sie kein Angebot, dass mit dem HOAI Butler noch in X2 erstellt wurde, durch ein neues Angebot. Dies wird nicht unterstützt. Wenn sich dies ändert, müssen Sie das alte Angebot verwerfen und ein neues Angebot mit den alten Werten als Startwert beginnen!
Abrechnung ungültig setzen
Nicht verrechnete Abrechnungen
Nicht verrechnete Abrechnungen können über das  ungültig gesetzt werden.
ungültig gesetzt werden.
 Im Bereich vor dem Datensatz gekennzeichnet mit drei Punkte … finden Sie weitere Funktionen: Bearbeiten, Freigabe und Verrechnen.
Im Bereich vor dem Datensatz gekennzeichnet mit drei Punkte … finden Sie weitere Funktionen: Bearbeiten, Freigabe und Verrechnen.
Verrechnete Abrechnungen
Wenn Sie eine Abrechnung ungültig setzen möchten, die bereits verrechnet wurde, klicken Sie auf die Schaltfläche
 Letzte Abrechnungen ungültig setzen.
Letzte Abrechnungen ungültig setzen.
Es wird immer die letzte Abrechnung, die Sie getätigt haben, ungültig gesetzt.
Dabei wird das zugehörige Dokument ungültig gesetzt.
Für den zugehörigen Honorareintrag können Sie wählen,
ob ein STORNO (Ausbuchen durch Gegenbuchung) erfolgen soll oder
ob der HONORAREINTRAG gelöscht werden soll.
 Löschen Sie den Honoareintrag nicht, wenn Sie die Honorarnote bereits versendet haben.
Löschen Sie den Honoareintrag nicht, wenn Sie die Honorarnote bereits versendet haben.
E-Rechnung erstellen
Sofern Sie in der Konfiguration Honorare eine der möglichen E-Rechnungsformate aktiviert haben, können Sie aus den Honorarabrechnungen eine E-Rechnung erstellen.
Bei Klick auf das „E-Rechnung erstellen“ Symbol, wird ein neuer Tab geöffnet. In diesem neuen Tab werden Sie zum Modul Honorare weitergeleitet und das „E-Rechnung erstellen“ Fenster öffnet sich. In diesem Fenster können Sie noch abschließende Einstellungen und Überprüfungen für das Erstellen der E-Rechnung durchführen.
Die Erstellung der E-Rechnung funktioniert gleich wie in E-Rechnung erstellen beschrieben!