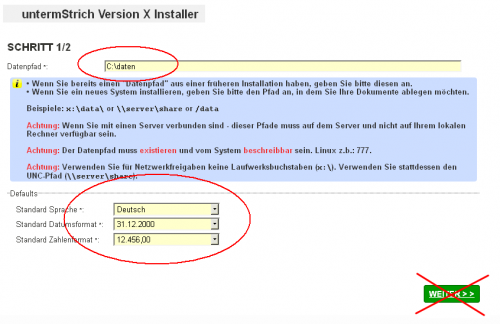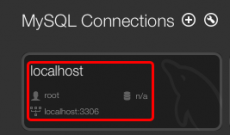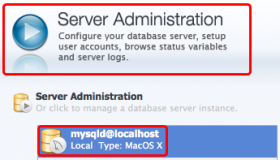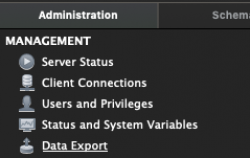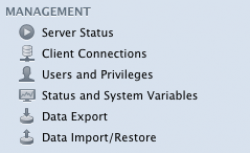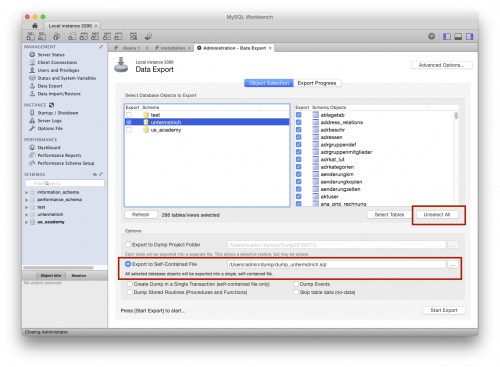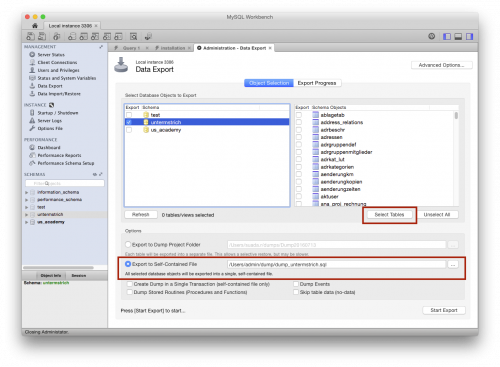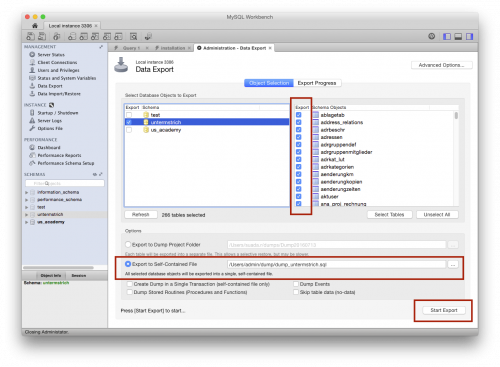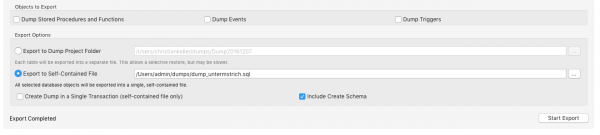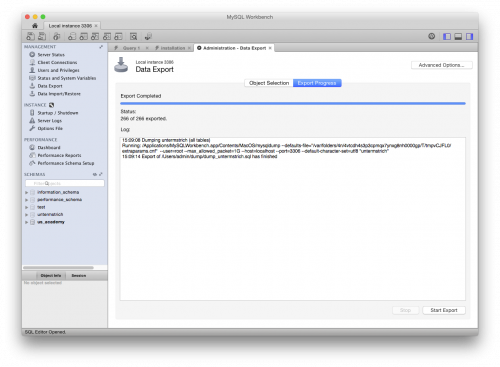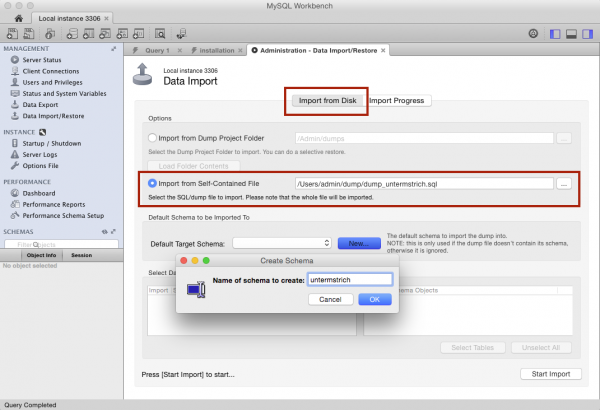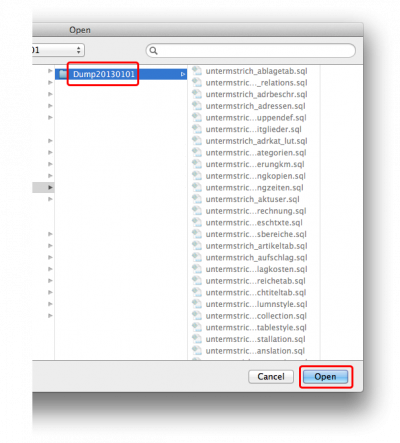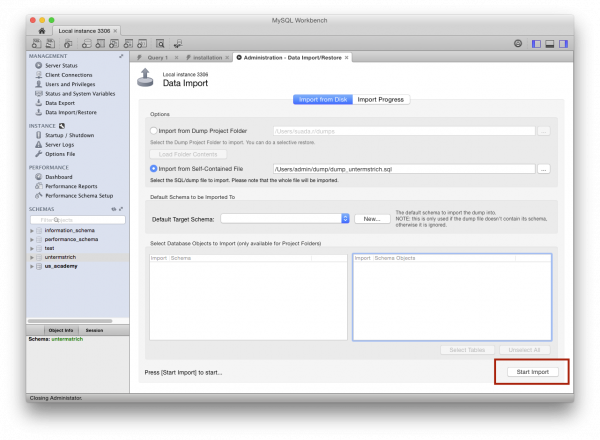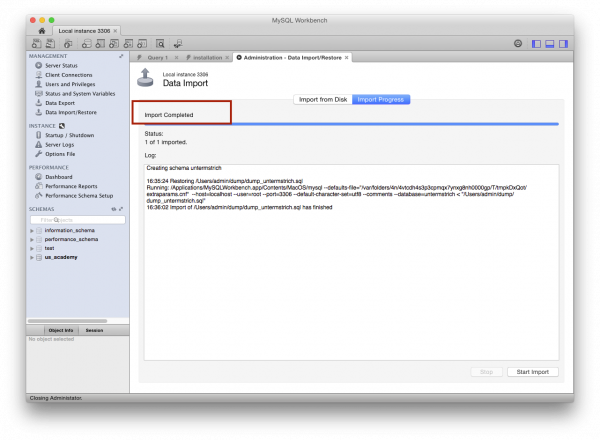Serverumzug - MySQL
| |
|---|
| Die Firma untermStrich software gmbh übernimmt keine Haftung für etwaige Schäden oder Fehler die direkt oder indirekt durch die Benutzung oder nicht Benutzung dieser Anleitung entstehen! |
Umzug des gesamten Servers
 Schalten Sie den alten Server nicht ab, bevor der Umzug durchgeführt wurde.
Schalten Sie den alten Server nicht ab, bevor der Umzug durchgeführt wurde.
 Typischerweise gibt man dem alten Server eine neue IP-Adresse/Name und der neue Server erhält die IP-Adressen und Namen des alten Servers.
Typischerweise gibt man dem alten Server eine neue IP-Adresse/Name und der neue Server erhält die IP-Adressen und Namen des alten Servers.
 Wenn sich IP-Adresse/Name ändert müssen Sie die IP-Adresse / den Namen in der usystem.ini 1) anpassen.
Wenn sich IP-Adresse/Name ändert müssen Sie die IP-Adresse / den Namen in der usystem.ini 1) anpassen.
- Wenn sich auch der Datenpfad geändert hat, müssen Sie die config.php (…\ustrich\application\config) anpassen 2)
- Wenn sich auch die Projektpfade ändern, müssen Sie diese nach dem Update anpassen.
 Bei einem Umzug des gesamten Servers muss natürlich auch das Datenverzeichnis mit kopiert werden.
Bei einem Umzug des gesamten Servers muss natürlich auch das Datenverzeichnis mit kopiert werden.
 Stellen Sie sicher, dass nach dem Umzug die alten Verzeichnisse/Datenbanken nicht mehr zugänglich sind.
Stellen Sie sicher, dass nach dem Umzug die alten Verzeichnisse/Datenbanken nicht mehr zugänglich sind.
 Wenn Sie sich nicht an diese Anleitung halten und das untermStrich Programmverzeichnis kopieren, löschen Sie die config.php und database.php bevor Sie das Update starten.
Wenn Sie sich nicht an diese Anleitung halten und das untermStrich Programmverzeichnis kopieren, löschen Sie die config.php und database.php bevor Sie das Update starten.
Umzug von untermStrich und der MySQL Datenbank
Installieren Sie als erstes alle notwendigen Programme wie in Installation beschrieben
 Der Umzug sollte erst erfolgen, nachdem Sie die erste Seite des untermStrich X Installers sehen.
Der Umzug sollte erst erfolgen, nachdem Sie die erste Seite des untermStrich X Installers sehen.
 Wählen Sie noch nicht weiter!
Wählen Sie noch nicht weiter!
Dump am alten Server erstellen
Starten Sie die MySQL Workbench auf dem alten Server, oder verbinden Sie sich mit dem alten Server.
Wenn diese nicht installiert ist, finden Sie diese auf der MySQL Homepage.
Für Windows gibt es auch eine noinstall Version.
Wählen Sie Server Administration und melden Sie sich an.
Tabellen auswählen
- Dann wählen Sie Ihre Datenbank aus und klicken Sie „Unselect All“.
- Dann klicken Sie „Select Tables“
Export starten
- Überprüfen Sie, ob die Tabellen und keine Views ausgewählt sind und wählen Sie „Export to Self-Contained File“.
- Wenn Ihre Workbench Version „Include Create Schema“ anbietet, so wählen Sie das aus.
- Klicken Sie dann auf „Start Export“
- Überprüfen Sie, dass der Export erfolgreich war. (Die Anzahl der Tabellen kann bei Ihnen anders sein, wird aber über 250 liegen)
- Merken Sie sich die Anzahl für den Import!
Daten kopieren
 Kopieren Sie nun das Dump Verzeichnis auf den neuen Server.
Kopieren Sie nun das Dump Verzeichnis auf den neuen Server.
Dump am neuen Server einspielen
Starten Sie die MySQL Workbench auf dem neuen Server.
Wenn diese nicht installiert ist, finden Sie diese auf der MySQL Homepage.
Für Windows gibt es auch eine noinstall Version.
Wählen Sie Server Administration und melden Sie sich an.
Import vorbereiten
| |
|---|
Wenn Sie einen untermStrich X4 Dump unter MySQL 8 importieren möchten führen Sie sobald die Workbench geöffnet ist unbedingt folgenden Befehl aus:
SET @@GLOBAL.default_collation_for_utf8mb4 = utf8mb4_general_ci;
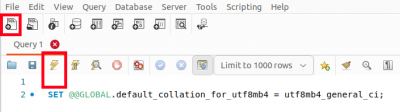
Import
- Wählen Sie neu: „Data Import/Restore“ bzw alt: „Data Export and Restore“ und „Import from Disk“.
- Wählen Sie nun den Dump aus, den Sie am alten Server erstellt haben.
- Klicken Sie auf „Start Import“.
- Der Import ist abgeschlossen wenn die Meldung „Import Completed“ angezeigt wird.
config-email.php Datei kopieren
Kopieren Sie die Datei ustrich/application/config/config-email.php auf den neuen Server in das gleiche Verzeichnis
Updateinstallation starten
Führen Sie ein Update wie unter Installation beschrieben durch.
Bei einer Neuinstallation oder Serverumzug wird ein eigener Benutzer je Installation angelegt. Sie müssen daher bei einem Serverumzug zwingend die Updateinstallation nutzen!
Kostenpflichtige BUTLER für besondere Anlässe
Wenn Sie kostenpflichtige Butler für besondere Anlässe haben, spielen Sie diese bitte nach der Updateinstallation wieder ein.
Kopieren Sie das „Butler für besondere Anlässe“-Verzeichnis ustrich/writeable/applications auf den neuen Server. Spielen Sie dieses wieder unter ustrich/writeable/applications ein.
Wenn Sie die E-Mail mit dem Butler noch haben und diese für die gleiche Version erstellt wurden, können Sie diese auch über die Oberfläche einspielen.