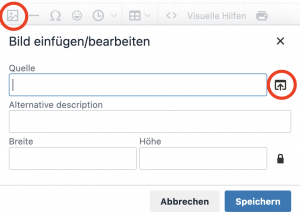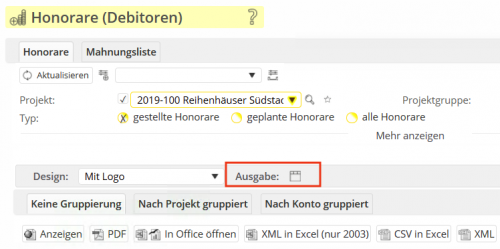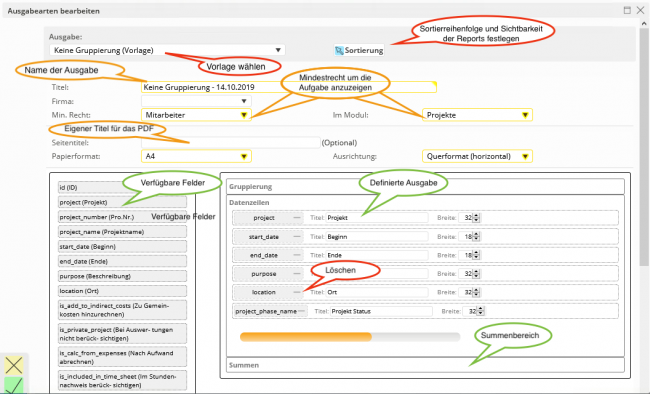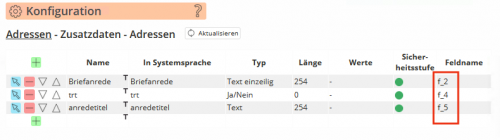Reportdesign
Die Informationen die in jedem Modul in den Tabellen angezeigt werden, können mittels Report Designer individuell angepasst werden. Das Reportsystem ist zweistufig aufgebaut: Es werden zuerst für das ganze System Designvorlagen mit Einstellungen der Schriftart, Größe, Kopf- und Fußzeile definiert, anschließend können für die jeweiligen Auswertungen personalisierte Reports angelegt werden.
![]() Damit die Reports bearbeitet werden können, muss der Benutzer für die meisten Reports Unternehmer-Plus-Recht auf Report Design haben. Dies kann pro Benutzer im Modul Team/Sicherheit eingestellt werden.
Damit die Reports bearbeitet werden können, muss der Benutzer für die meisten Reports Unternehmer-Plus-Recht auf Report Design haben. Dies kann pro Benutzer im Modul Team/Sicherheit eingestellt werden.
Schritt 1. - Designvorlagen erstellen
Für die Erstellung eines Reports benötigen Sie als erstes eine Designvorlage.
Die Designvorlagen werden im Modul Konfiguration (Allgemein/Designs) angelegt.
(Empfehlung: erstellen Sie zuerst eine Allgemeine Vorlage und dann weitere benutzerdefinierte Vorlagen.)
Vorlagen
Um eine neue Designvorlage zu erstellen klicken Sie auf  und geben Sie eine Bezeichnung für die Vorlage ein. Nachdem diese mit
und geben Sie eine Bezeichnung für die Vorlage ein. Nachdem diese mit  gespeichert wurde, können Sie verschiedene Einstellungen vornehmen um die Designvorlage Ihren Vorstellungen entsprechend zu gestalten. Die Anpassung kann in folgenden Bereichen durchgeführt werden:
gespeichert wurde, können Sie verschiedene Einstellungen vornehmen um die Designvorlage Ihren Vorstellungen entsprechend zu gestalten. Die Anpassung kann in folgenden Bereichen durchgeführt werden:
- Kopf- und Fußzeile
- Schriftart
- Seitenränder
- Schrift
- Überschrift 1
- Überschrift 2
- Kantenfarbe
Kopf- und Fußzeile
Es steht Ihnen ein Grafischer Editor zur Verfügung.
Bilder / Logo
Über diesen können Sie auch ein Logo einfügen.
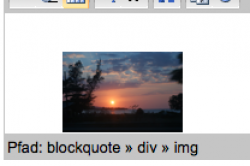
Wählen Sie dazu „Bild einfügen“, laden Sie das Bild hoch und wählen Sie diese aus.
Fügen Sie kein Bild per URL von einem anderen Server ein. Die PDF Ausgabe wird dann geblockt.
Sie können aber auch direkt HTML nutzen.
Felder
Die verfügbaren Felder (z.B. Seite, Unternehmensdaten, Datum, …) sind in der Software beschrieben.

Seitenränder
Geben Sie hier in mm an, wie groß der zusätzliche Seitenrand (z.B. für Lochungen) sein soll.
Schrift
Betreffend Schrift stehen Ihnen standardmäßig 3 Schriftarten (Arial/Helvetica, Times und Courier) und sieben Schriftgrößen zur Verfügung.
Überschrift 1 - Überschrift 2
Sowohl bei Überschrift 1 als auch bei Überschrift 2 kann in der Auswahlliste zwischen drei Schriftstärken (Fett, Normal und Dünn) gewählt werden. Ebenso kann die Hintergrundfarbe beliebig definiert werden. Klicken Sie dazu einfach in das Feld um die Farbpalette (grafische Auswahlbox) zu öffnen.
Die meisten Auswertungen enthalten Überschriften der Größe 1, gruppierte Auswertungen auch die der Größe 2.
Kantenfarbe
Als letzten Punkt können Sie noch die Farbe der Tabellen (Kantenfarbe) ändern. Dies erreichen Sie gleich wie bei der Hintergrundfarbe, dh. mit einem Klick in das Feld um die Farbpalette zu öffnen.
Speichern
Speichern Sie Ihre Vorlage mit einem Klick auf die  Schaltfläche.
Schaltfläche.
Nachdem Sie eine in ihrem ganzen System gültige Designvorlage erstellt haben, können für die jeweiligen Auswertungen benutzerdefinierte Reports in den Modulen angelegt werden.
Schritt 2. - benutzerdefinierte Reports erstellen
Zur Erstellung des personalisierten Reports stehen Ihnen verschiedene Möglichkeiten zur Verfügung. Da die Erstellung von Modul zu Modul variiert, kann die Vorgehensweise nur grundlegend beschrieben werden.
Mit dem Klick auf die jeweilige Liste in der Seitenleiste, wird die Reportleiste gestartet.
Ein Beispiel im Modul Honorare:
![]() Wenn die Liste angepasst werden kann, wird in diesem Bereich die
Wenn die Liste angepasst werden kann, wird in diesem Bereich die  Ausgabearten bearbeiten Schaltfläche angezeigt. (Sollte die Schaltfläche fehlen, ist entweder die Bearbeitung des speziellen Reports nicht möglich oder der Benutzer hat zu wenig Rechte - Unternehmer-Plus-Recht auf Report Design.)
Ausgabearten bearbeiten Schaltfläche angezeigt. (Sollte die Schaltfläche fehlen, ist entweder die Bearbeitung des speziellen Reports nicht möglich oder der Benutzer hat zu wenig Rechte - Unternehmer-Plus-Recht auf Report Design.)
- Im Feld Ausgabe können die Designvorlagen ausgewählt werden die zuvor (unter Schritt 1 beschrieben) erstellt wurden.
- Wählen Sie im Feld Ausgabe die gewünschte Vorlage aus und geben Sie der Vorlage eine eindeutige Bezeichnung.
- Bestimmen Sie noch das Papierformat. Aktuell stehen zwei Formate A4 und A3 zur Verfügung. Außerdem gibt es bzgl. Ausrichtung zwei Varianten: Querformat oder Hochformat.
- Auf der linken Seite werden alle verfügbaren Felder angezeigt. Diese können einfach per Drag & Drop in den Bereich DATENZEILEN verschoben werden.
Im Bereich Datenzeilen gestalten Sie Ihren Report indem Sie die Felder hinzufügen, sortieren oder entfernen. Um ein Feld aus dem Report zu löschen, klicken Sie einfach auf das Minus-Symbol  des betreffenden Feldes.
des betreffenden Feldes.
- Im Summenbereich können die Daten nach einem Kriterium summiert werden.
Wenn Sie versuchen ein Feld zu summieren, das kein Zahlenfeld ist, wird der Bereich beim Hinzufügen nicht gelb hinterlegt und das Einfügen wird verweigert.
- Nachdem Sie ihren Report gespeichert haben wird dieser in der Reportleiste angezeigt.
Schritt 3. - Reportformat
Der Listendruck wird durch einen Klick auf das gewünschte Reportformat gestartet. Folgende Reportformate stehen zur Verfügung:
| Art | Beschreibung | |
|---|---|---|
 | Anzeige | Für eine normale Anzeige am Bildschirm |
 | Für den Druck | |
 | In Office öffnen | Open Document (ODS) - Zur Ausgabe für Excel ab 2007 SP 2, LibreOffice, OpenOffice usw. |
 | XML in Excel | Zur Ausgabe für Excel 2003 |
 | CSV in Excel | Nur für Excel 2000 oder Office XP. 1) UTF-16, Tab-Getrennt, Zahlenformat wie eingestellt |
 | XML | Als technisches Austauschformat 2) |
 | CSV | Als technisches Austauschformat 3) UTF-8, ;-Getrennt, Zahlenformat Englisch |
 | CSV ANSI | Als Austauschformat für Buchhaltungssoftware wie z.b. DATEV |
 | Office füllen | Erstellen Sie Vorlagen auf Excel (XLSX) und Open Document (ODS) Basis die mit Auswertungsdaten gefüllt werden.  Anleitung Vorlagen erstellen Anleitung Vorlagen erstellen |
Zusatzdaten
Diese Auswertungen beinhalten Zusatzdaten:
Mittels In Office öffnen, XML in Excel (nur 2003), CSV in Excel, XML, CSV, CSV für Avery Online und Office füllen können Sie in den folgenden Auswertungen Zusatzdaten nutzen: