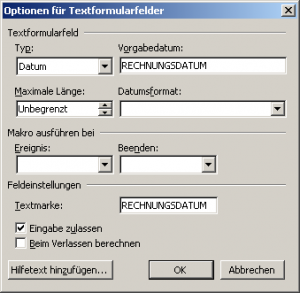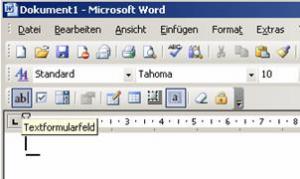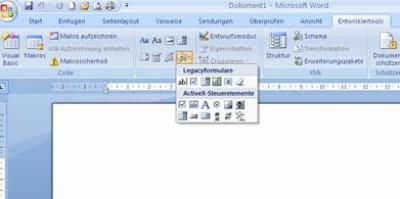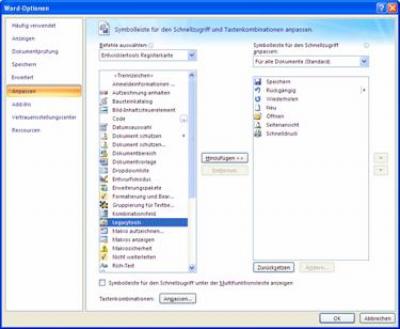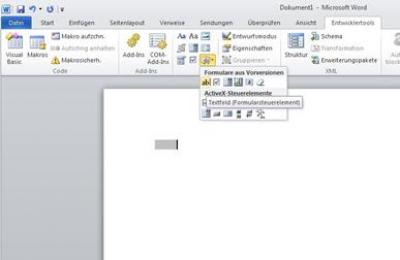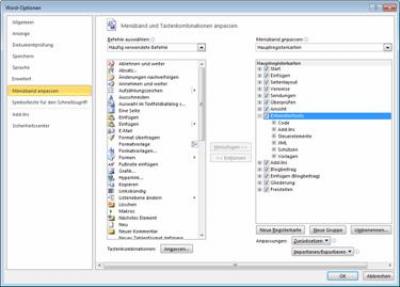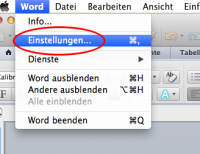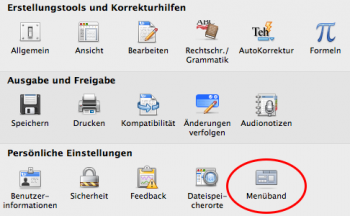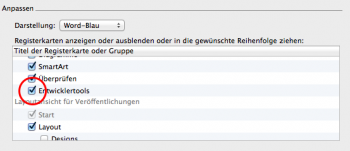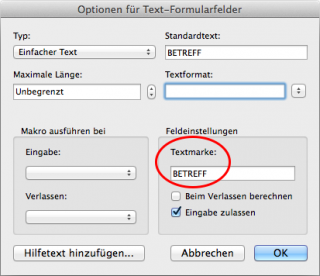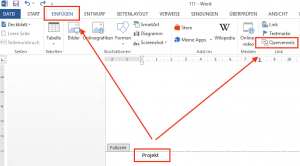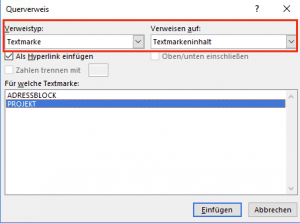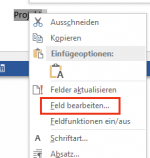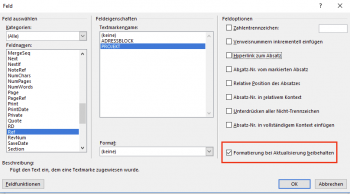Informationen zu DOCX
 Was geht mit welcher Formularart?
Was geht mit welcher Formularart?
 Bitte wählen Sie ihre installierte Office Version aus
Bitte wählen Sie ihre installierte Office Version aus 

Word für Windows
Vorgangsweise in Word 2003
Fügen Sie in Ihre Word-Vorlage ein Textformularfeld ein, indem Sie den Cursor an gewünschter Stelle in Ihrem Dokument platzieren und auf die Schaltfläche ab| klicken.
Folgen Sie nun Hinzufügen eines neuen Feldes.
Vorgangsweise in Word 2007
Registerkarte Entwicklertools aktivieren.
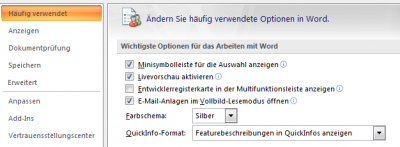
Die Steuerelemente für die Erstellung von Vorlagen befinden sich in der Registerkarte Entwicklertools im Bereich Legacyformulare.
Wenn diese Registerkarte nicht sichtbar ist, müsste folgendes gemacht werden:
- Die Office-Schaltfläche anklicken
- Auf Word-Optionen klicken
- Den Befehl Anpassen anklicken und in der Auswahlliste Befehle auswählen den Eintrag Entwicklertools Registerkarte auswählen und Legacytools hinzufügen.
Folgen Sie nun Hinzufügen eines neuen Feldes.
Vorgangsweise in Word 2010/2013
Die Steuerelemente für die Erstellung von Vorlagen befinden sich in der Registerkarte Entwicklertools.
Wenn diese Registerkarte nicht sichtbar ist, müsste folgendes gemacht werden:
- Unter dem Menüpunkt Datei auf Optionen klicken.
- Den Befehl Menüband Anpassen anklicken.
- In der Liste rechts Entwicklertools aktivieren (siehe Screenshot).
- Mit OK bestätigen.
Folgen Sie nun Hinzufügen eines neuen Feldes.
Word für Mac OS X
Vorgangsweise in Word 2011
Die Steuerelemente für die Erstellung von Vorlagen befinden sich in der Registerkarte Entwicklertools.

Wenn diese Registerkarte nicht sichtbar ist, müsste folgendes gemacht werden:
- Auf Word-Optionen - Einstellungen klicken.
- Menüband auswählen.
- Und den Eintrag Entwicklertools auswählen.
Folgen Sie nun Hinzufügen eines neuen Feldes.
Hinzufügen eines neuen Feldes
- Markieren Sie das Textformularfeld.
- Öffnen Sie die Eigenschaften für dieses neu erstellte Formularfeld.
- Der Variablenname muss im Feld Textmarke eingetragen werden.
- Sie können in Word eine Variable nur einmal einfügen.
- Um etwa BETREFF mehrmals zu nutzen, können Sie BETREFF1 bis BETREFF30 nutzen.
- Für Zusatzdaten wie ADRZUS_1 nutzen Sie etwa ADRZUS_1_1 bis ADRZUS_1_5.
- Bestätigen Sie Ihre Eingabe mit OK.
Textformularfelder in die Kopf- oder Fußzeile einfügen
In die Kopf-und/oder Fusszeile können keine Textformularfelder eingefügt werden. Für Kopf- und Fusszeilenvariablen kann ein Referenzfeld (Querverweis) verwendet werden, das auf ein Textformularfeld verweist.
Erstellen eines Referenzfeldes
Die Vorgangsweise wird an einem Beispiel der Variable PROJEKT beschrieben (MS WORD 2013):
- Erstellen Sie zuerst das Feld welches Referenziert werden soll. In unserem Beispiel ist das die Variable PROJEKT.
- Variable PROJEKT ins Dokument als Textformularfeld einfügen
- Fügen Sie mit Hilfe eines Querverweises ein REF-Feld in die Fußzeile ein (Einfügen / Querverweis), das auf die Textmarke verweist.
- Im nachfolgenden Fenster im Feld „Verweistyp“ die Textmarke und im Feld „Verweisen auf“ den Textmarkeninhalt auswählen und auf einfügen klicken.
- Anschließend mit der rechten Maustaste auf das referenzierte Feld in der Kopf-/Fußzeile klicken und Feld bearbeiten auswählen
- und im nachfolgenden Fenster die Funktion „Formatierung bei Aktualisierung beibehalten“ aktivieren
- das eingefügte REF-Feld wie gewünscht formatieren (z.B. Schriftfarbe grau)
 Sollte die Formatierung in Ihrer eingesetzten Word Version nur bis zum ersten Leerzeichen übernommen werden, müssten Sie folgendes tun:
Sollte die Formatierung in Ihrer eingesetzten Word Version nur bis zum ersten Leerzeichen übernommen werden, müssten Sie folgendes tun:
- das Referenzfeld in der Fußzeile mit der rechten Maustaste anklicken und Feldfunktionen ein/aus auswählen
- {ref VARIABLE \* MERGEFORMAT}
- MERGEFORMAT in CHARFORMAT ändern:
- {ref VARIABLE \* CHARFORMAT}
Spezielle Variablen
Für die Variablen RECHNUNGSBETRAG und UST muss der „Typ“ als
„Zahl“ definiert werden.
Diesen Typ können Sie in dem Dialog
“Optionen für Textformularfelder“ definieren.
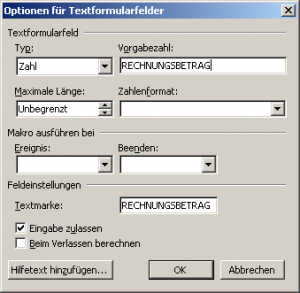
Für die Variable RECHNUNGSDATUM muss der „Typ“ als
„Datum“ definiert werden.
Diesen Typ können Sie in dem Dialog
“Optionen für Textformularfelder“ definieren.