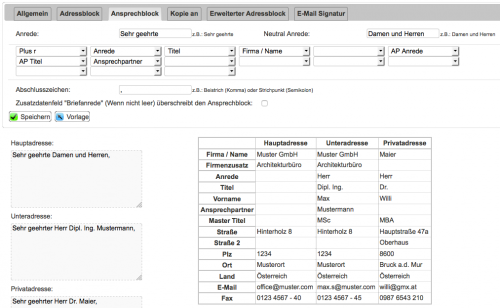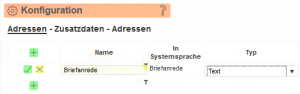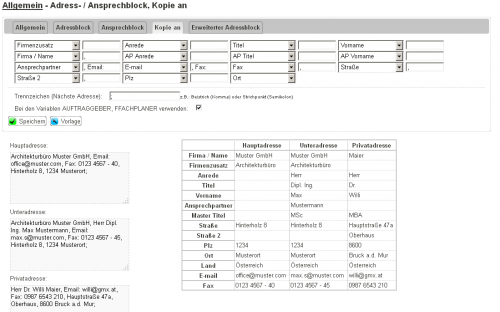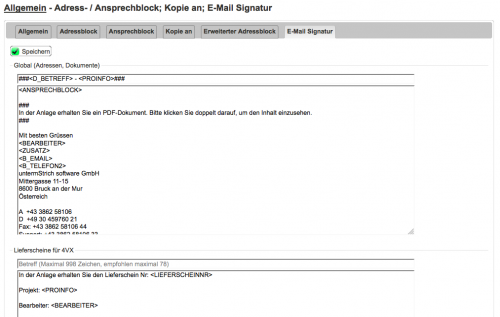Adress- / Ansprechblock; Kopie an; E-Mail Signatur
 Um die Adressen in Folge für das Erstellen von Dokumenten und Serienbriefen verwenden zu können, muss eine vorgegebene Eingabelinie konsequent eingehalten werden.
Bei der Verwendung der Variablen ADRESSBLOCK, ANSPRECHBLOCK und
VERTEILER wird zwischen drei Adresstypen unterschieden:
Um die Adressen in Folge für das Erstellen von Dokumenten und Serienbriefen verwenden zu können, muss eine vorgegebene Eingabelinie konsequent eingehalten werden.
Bei der Verwendung der Variablen ADRESSBLOCK, ANSPRECHBLOCK und
VERTEILER wird zwischen drei Adresstypen unterschieden:
- Hauptadresse oder Firmenanschrift, d.h. es gibt keinen direkten Adressaten in der Firma, die Felder für den Ansprechpartner sind leer.
- Unteradresse bzw. Sachbearbeiter - alle Namensfelder sind ausgefüllt, der Nachname des Empfängers steht im Feld „Ansprechpartner“
- Privatadresse - hier ist der Nachname im Feld „Name/Firma“ gespeichert, das Feld „Ansprechpartner“ bleibt leer.
untermStrich zieht das Feld „Ansprechpartner“ in der Adressverwaltung als primäres Unterscheidungsmerkmal heran. Die Definition des Adressblocks in der Stammdatenwartung bietet dazu Beispiele an und ermöglicht, eigene gespeicherte Adressen zu testen, ob die Ausgabe zum gewünschten Ergebnis führt.
Allgemein
Mit diesen Einstellungen haben Sie die Möglichkeit, Ihre Adressen postkonform für den Schriftverkehr einzurichten.
- Anreden die männliche Adressen kennzeichnen: geben Sie hier die Bezeichnung für männliche Adressen ein. Die Standardeinstellung „Herr“ kann durch zwei weitere Eintragungen z.B. „Hr“, „Hr.“ ergänzt werden.
- Eigenes Land unterdrücken: diese Einstellung bewirkt, dass die Bezeichnung für das eigene Land im Adressblock nicht angezeigt wird.
 damit diese Einstellung ausgeführt wird, muss in der Konfiguration/Land - das eigene Land angelegt sein und unter Konfiguration/Modul Adressen / als Standard-Land eingestellt sein!
damit diese Einstellung ausgeführt wird, muss in der Konfiguration/Land - das eigene Land angelegt sein und unter Konfiguration/Modul Adressen / als Standard-Land eingestellt sein!
- Land in Großbuchstaben: die Bezeichnung für das Land wird im Adressblock in Großbuchstaben dargestellt.
- Vor Ansprechpartner: hier können Sie den Text definieren der vor dem Ansprechpartner angezeigt werden soll.
Adressblock
In der Adressblockdefinition werden die verfügbaren Variablen so gruppiert, dass beim Erstellen der Dokumente immer eine passende Ausgabe erzeugt wird. Sie können hier die Adressfelder in die einzelnen Zeilen des Adressblocks ziehen und so die Ausgabe steuern.
![]() Empfehlenswert ist es, zuerst die Einstellungen Vorlage oder Vorlage II zu testen, ob diese zu Ihrem Adresseingabeschema passen.
Empfehlenswert ist es, zuerst die Einstellungen Vorlage oder Vorlage II zu testen, ob diese zu Ihrem Adresseingabeschema passen.
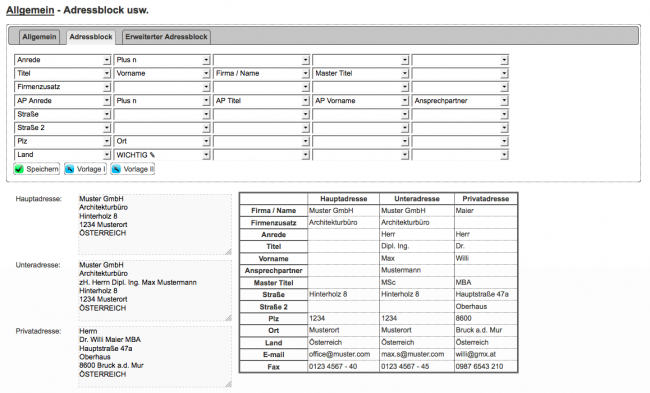
Mit dem Adressblock haben Sie die Möglichkeit die Empfängeradresse in wenigen Arbeitsschritten einzurichten. Es gibt drei Arten von Adressen:
- Hauptadresse z.B. Muster GmbH
- Unteradresse z.B. Muster GmbH + Ansprechpartner
- Privatadresse
Anstatt für Name, Anrede, Titel, Straße, PLZ und Ort jeweils ein Textformularfeld in Ihren Vorlagen zu definieren, können Sie das Gleiche mit nur einem Feld (Adressblock) erreichen.
Vorgangsweise: in der Tabelle finden Sie zwei verschiedene Vorlagen mit den Einstellungen für den Adressblock (Vorlage 1 und Vorlage 2). Sobald Sie eine Vorlage angeklickt haben, wird die Vorschau der Adressen (Haupt-, Unter- und Privatadresse) aktualisiert und Sie sehen in der Vorschau, wie diese Adressen unter Verwendung dieser Vorlage dargestellt werden. Wenn keine der beiden Vorlagen ihren Vorstellungen entspricht, können Sie Ihren Adressblock auch individuell anpassen. In der Tabelle finden Sie alle verfügbaren Felder. Wählen Sie in der Klappliste das Feld welches in der jeweiligen Zeile dargestellt werden soll. Die Ansicht wird automatisch aktualisiert und Sie sehen das Ergebnis ihrer Eingabe.
Die Felder Anrede, Titel und Vorname im oberen linken Bereich beziehen sich auf Name/Firma.
Die Felder AP_Anrede, AP_Titel und AP_Vorname (AP gibt Hinweis auf Ansprechpartner) beziehen sich auf den Ansprechpartner.
Das Feld Plus n bezieht sich auf (Herrn) und das Feld Plus r bezieht sich auf (Sehr geehrter). Für die richtige Anrede ist es notwendig, dass Sie die Anredephrasen für männliche Adressen einstellen (z.B. Herr), damit die entsprechende Fallunterscheidung - die mit dem Feld Plus n erfolgt - berücksichtigt werden kann. Da die oben genannten Variablen einen zentralen Punkt für die Effizienzsteigerung im Dokumentenmanagement darstellen, sind bei der Erfassung von Adressen bzw. bei der Überarbeitung bereits gespeicherter Adressen diese Regeln einzuhalten, um ein optimales Ergebnis ohne zusätzliche Nacharbeiten zu erhalten.
![]() Ein weiterer Vorteil der Adressblock-Methode: mit dem Adressblock vermeiden Sie auch das Entstehen von Leerzeilen, dh. wenn Sie z.B das Feld „Straße“ im Adressblock definieren und in der Adresse, die übernommen wird die Straße nicht vorhanden ist, wird hier keine Leerzeile entstehen.
Ein weiterer Vorteil der Adressblock-Methode: mit dem Adressblock vermeiden Sie auch das Entstehen von Leerzeilen, dh. wenn Sie z.B das Feld „Straße“ im Adressblock definieren und in der Adresse, die übernommen wird die Straße nicht vorhanden ist, wird hier keine Leerzeile entstehen.
Erweiterter Adressblock
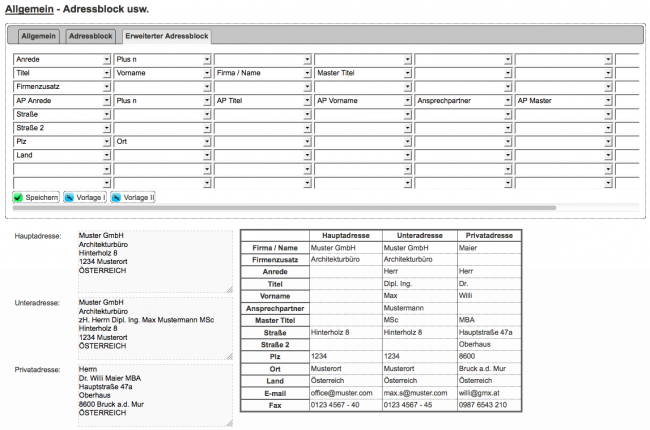
Verwenden Sie den erweiterten Adressblock für alles was der normale Adressblock nicht abdecken kann z.B. für die Etiketten oder für die Ausgabe der neuen Titel Bachelor oder Master (gleiche Vorgangsweise wie beim Adressblock).
![]() Mit dem Bleistift-Symbol werden die Zusatzdaten gekennzeichnet.
Mit dem Bleistift-Symbol werden die Zusatzdaten gekennzeichnet.
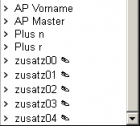
Ansprechblock
Gleiche Funktionalität wie im Adressblock. Hier kann die „Ansprechphrase“ z.B.“ Sehr geehrte Damen und Herren“ = Hauptadresse, „Sehr geehrter Herr Dipl. Ing. Max Mustermann,“ = Unteradresse definiert werden.
Den Ansprechblock können Sie in wenigen Arbeitsschritten definieren. Anstatt wieder alle Felder einzeln in Ihren Vorlagen einfügen zu müssen, können Sie es mit dem Ansprechblock schneller und einfacher erledigen. Vorgangsweise ist die Gleiche wie beim Adressblock.
Nutzen Sie die Funktion „Zusatzdatenfeld „Briefanrede“ (wenn nicht leer) überschreibt den Ansprechblock“ für eine spezielle Briefanrede. (Z.B. - „Lieber Max“ für eine private Adresse.)
- aktivieren Sie diese Funktion in der Konfiguration
- definieren Sie das Zusatzfeld Briefanrede
- füllen Sie das Zusatzfed im Modul Adressen bei bestimmten Adressen aus. Sobald dieses Feld befüllt ist, wird der Standard-Ansprechblock in den Vorlagen mit dem Inhalt dieses Feldes überschrieben.
Die Schaltfläche Vorlage dient dazu die vordefinierte Einstellung wieder herzustellen, dh. Ihre individuelle Einstellungen gehen verloren sobald Sie die Vorlage Schaltfläche betätigen.
 Wenn z.B. in einer übernommenen Adresse der Ansprechpartner nicht vorhanden ist oder der Ansprechpartner vorhanden aber das Feld Anrede leer ist, dann wird die Anrede allgemein lauten: “Sehr geehrte Damen und Herren“.
Wenn z.B. in einer übernommenen Adresse der Ansprechpartner nicht vorhanden ist oder der Ansprechpartner vorhanden aber das Feld Anrede leer ist, dann wird die Anrede allgemein lauten: “Sehr geehrte Damen und Herren“.
Kopie an
Die gleiche Funktionalität wie Adressblock und Sie können in die schmäleren Felder selbst definierte Texte einfügen z.B.“, Fax: :“, “ , Email: “ die die nächst folgende Information kennzeichnet.
Wenn „Bei den Variablen AUFTRAGGEBER, FFACHPLANER verwenden“ aktiviert ist , dann werden die Variablen Auftraggeber, Federführender Fachplaner und PROBET so ausgefüllt wie hier definiert. Ansonsten werden die Variablen standardmäßig befüllt.
E-Mail Signatur
Hier können Sie den Signaturtext für ausgehende E-mails definieren.
- Für Adressen, Team, Dokumente (Auch für Lieferschein als Dokument senden)
- Für Lieferscheine für 4VX
- Für Termine
- Für Aufgaben
Die nutzbaren Variablen werden rechts dargestellt.
Wenn Sie speziellere E-Mail Vorlagen benötigen, empfehlen wir die Firma zu kontaktieren, die auch Ihre Webseite pflegt.
Diese kennen Ihr Design und können das für Sie einrichten
Bilder
Sollte es Probleme mit Bildern im HTML-Signaturtext geben (Bild wird beim Empfänger nicht angezeigt), dann ist folgendes zu berücksichtigen:
- Im HTML-Code müssten Sie den Header-Tag entfernen (von
<HEAD>bis</HEAD>) - Die Bilddatei in das Datenverzeichnis kopieren und den Link für das Bild im HTML-code mit der Variable
<DATENPFAD>angeben:src="<DATENPFAD>\signatur.jpg"
- Das Bild sollte nicht zu groß sein. Für Outlook ca. 150 x 150 Pixel.
Zeilenumbruch und leere Variablen
Sie können den Zeilenumbruch in HTML-Signaturtext nach einer Variable unterdrücken, wenn der Inhalt der Variable leer ist:
Zeilenumbruch erzwingen:
<BEARBEITER> <br>
Zeilenumbruch, wenn der Inhalt der Variable leer ist, unterdrücken:
<BEARBEITER><br>
Ein Beispiel für den HTML-Signaturtext
<html> <body> <table> <tr> <td style="FONT-FAMILY: 'Arial'; FONT-SIZE: 10pt;"> <ANSPRECHBLOCK><br><br> ###in der Anlage erhalten Sie ein PDF-Dokument. Bitte klicken Sie doppelt darauf,<br> um den Inhalt einzusehen.###<br><br> </td> </tr> </table> <table> <tr> <td width="480" height="111" style="FONT-FAMILY: 'Arial'; FONT-SIZE: 10pt;"> <br> mit besten Grüßen<br> <br> <BEARBEITER><br> <ZUSATZ><br> mailto:<B_EMAIL><br> <br> untermStrich software gmbh<br> mittergasse 11-15<br> 8600 bruck an der mur<br> österreich<br> <br> A +43 3862 58106<br> D +49 30 459760 21<br> fax: +43 3862 58106 44<br> support: +43 3862 58106 33<br> <br> web: http://www.untermstrich.com<br> allg. informationen: mailto:info@untermstrich.com<br> support: mailto:support@untermstrich.com<br> </td> <td width="30" height="111" style="FONT-FAMILY: 'Arial'; FONT-SIZE: 10pt;"> </td> <td valign="bottom" halign="right"> <img border=0 height=100 width=100 src="<DATENPFAD>\logo.jpg"> </td> </tr> </table> <table> <tr> <td style="FONT-FAMILY: 'Arial'; FONT-SIZE: 8pt;"> <br> warum erhalten Sie dieses Mail?:<br> Sie sind entweder Kunde oder Interessent von untermStrich bzw.<br> haben sich in unserem Newsletterverteiler eingetragen oder den<br> Kontakt explizit erlaubt. </td> </tr> </table> </body> </html>
Der Bereich, der mit ### umfasst wurde, wird nur bei Dokumenten ausgegeben.
Unterschiedliche Bilder je Mitarbeiter
Sie können zum Beispiel das Kurzzeichen in den Dateipfad aufnehmen.
Wenn der Mitarbeiter dann etwa das Kurzzeichen xx hat, muss die Datei logoxx.png genannt werden.
<img border=0 height=100 width=100 src="<DATENPFAD>/logo<KZ>.png" />
Schriftart und Schriftgröße für Mail-Text festlegen
nach <BODY> den folgenden HTML-Code einfügen:
<span style="font-family:'Arial'; font-size:10pt; color:#000000"> <br> <br> </span>
wenn obenstehendes nicht funktioniert, dann folgendes versuchen:
<p><span style="font-family:'Arial'; font-size:10pt; color:#000000"><br> <br></span></p>