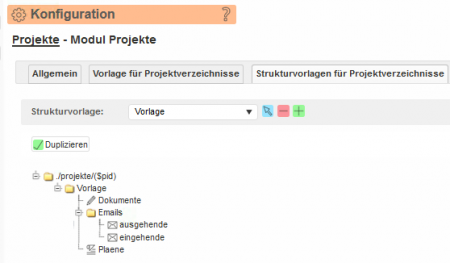Modul Projekte
Definieren Sie wichtige Parameter die Ihnen die Arbeit mit dem Modul Projekte erleichtern und legen Sie die Einstellungen betreffend Dateiablage fest.
Allgemein
- Projektarchive aktivieren: dies ermöglicht Ihnen eine Historie der Auswertungen anzulegen, um später gegebenenfalls frühere Auswertungsergebnisse nachzuvollziehen.
- Automatisches Archivieren: ist diese Option aktiviert, wird beim Speichern der projektspezifischen Arbeitspaketsmaske, der Fertgstellungsgrade und von Angeboten automatisch ein Archiv zum aktuellen Datum angelegt.
- Vorgabe bei neuen Projekten: wenn beim Anlegen von neuen Projekten die Verzeichnisse automatisch angelegt werden sollen, müsste das Auswahlkästchen „Verzeichnisse automatisch anlegen“ aktiviert sein.
- Rahmenzeit für Arbeitspakete: ist diese Option aktiviert, können Mitarbeiter im Ressourcenplaner ihre eigene Qualifikationsgruppe innerhalb der defnierten Rahmenzeit verschieben.
- Standard Beauftragungswahrscheinlichkeit: der Wert der Beauftragungswahrscheinlichkeit kann festgelegt werden.
- Projektgruppen als Tabelle: die Baumansicht der Projektgruppen kann auf eine Tabellenansicht umgeschaltet werden.
Vorlage für Projektverzeichnisse
Ohne Voreinstellungen legt untermStrich© Files aus den Modulen Dokumente, Post und Pläne in den Ordnern „…/doku/“, „…/Pläne/“ usw. ab.
Es wird von untermStrich empfohlen, die Vorlagen zu nutzen, damit die Projektverzeichnisse immer gleich angelegt werden.
Wählen Sie Immer als Vorgabe verwenden damit Ihre Mitarbeiter bei der Projektablage gar nicht mehr an die Verzeichnisse denken müssen. Ist diese Option gesetzt, wird jedes neue Projekt automatisch mit Projektverzeichnissen angelegt.
Empfehlung
Geben Sie die Projektpfade gleich relativ zum Datenpfad an:
Beispiel
Wenn Sie als Vorlage:
./projekte/($pid)/doku/
angeben und Ihr Datenpfad
C:\daten\
lautet, würde der Vollständige Pfad folgendermaßen aussehen:
C:\daten\1234\doku\
Strukturvorlagen für Projektverzeichnisse
Sie können verschiedene Strukturvorlagen anlegen damit diese automatisch für alle Projekte zur Verfügung stehen.
Strukturvorlagen sind nur bei der Neuanlage des Projektes verfügbar.
- Beispiel einer Strukturvorlage
Um eine Strukturvorlage für Projektverzeichnisse zu definieren, gehen Sie folgendermaßen vor:
- Klicken Sie neben dem Feld Strukturvorlage auf die
 Schaltfläche.
Schaltfläche.
- Geben Sie eine Bezeichnung für Ihre Vorlage ein und speichern Sie Ihre Eingabe mit einem Klick auf die
 Schaltfläche. Somit haben Sie die oberste Ebene Ihrer Struktur angelegt. Standardmäßig wird bei diesem Ordner der Pfad so angezeigt
Schaltfläche. Somit haben Sie die oberste Ebene Ihrer Struktur angelegt. Standardmäßig wird bei diesem Ordner der Pfad so angezeigt  . Die Einstellung mit ($pid) bewirkt dass im Projektpfad die Projektnummer (Modul Projekte / Verzeichnisse) angezeigt wird. Anstatt der Projektnummer können Sie auch Projektname oder Beginn - Jahr verwenden.
. Die Einstellung mit ($pid) bewirkt dass im Projektpfad die Projektnummer (Modul Projekte / Verzeichnisse) angezeigt wird. Anstatt der Projektnummer können Sie auch Projektname oder Beginn - Jahr verwenden. - Mit Unternehmer Plus Recht haben Sie die Möglichkeit ein Script zu definieren, dass beim Anlegen eines Projektes ausgeführt wird: Script ausführen
- Beispielscript:
#!/bin/bash echo "Projekt ID:$1 Verzeichnis:$2 Proj.Name:$3 Proj.Nr:$4" >> /Ausgabe.txt;
- Unterverzeichnisse anlegen:
- Variante 1: klicken Sie mit der rechten Maustaste auf das erstellte Verzeichnis und wählen aus dem Kontextmenü den Befehl Hinzufügen
- Variante 2: klicken Sie auf die
 Schaltfläche im Funktionsblock.
Schaltfläche im Funktionsblock.
- Wählen Sie im nachfolgenden Erfassungsdialog zwischen zwei Optionen: Verzeichnis oder Datei. Wählen Sie ein Verzeichnis, können wiederum weitere Unterverzeichnisse angelegt werden:
- Schriftverkehr
- Posteingang
- Postausgang
- Pläne
- Geben Sie in diesem Fall eine Bezeichnung im Feld Name ein und speichern Sie Ihre Eingabe mit der
 Schaltfläche.
Schaltfläche. - Die Option Datei ermöglicht es, Bilder und andere Dateien zu integrieren. Wählen Sie dazu die Schaltfläche „Dateien hochladen“ und wählen Sie die entsprechende Datei aus.